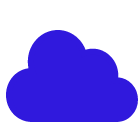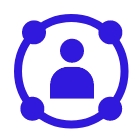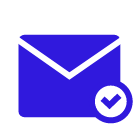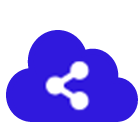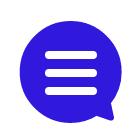コラム詳細

はじめに
社内のあらゆる部署で、顧客情報を一元管理・共有できる顧客管理ソリューション「Salesforce」。使い込んでいくうち、より使いやすくするためのニーズが生まれると思います。そこで今回は、「Lightningアプリケーションビルダー」を活用したSalesforceのカスタマイズについて解説します。Salesforceを、さらに見やすくしたい、使いやすくしたいと考えているシステム管理者は、必見です。
Salesforceのカスタマイズに必要な「Lightningアプリケーションビルダー」とは?
Lightningアプリケーションビルダーについてご説明する前に、Salesforceによるワークフローと生産性の向上を実現する「Lightning Experience」の概要を紹介しましょう。
Lightning Experienceは、Salesforceのページを自社の営業活動やサービス内容に合わせて最適化したり、各種データを把握しやすいよう視覚化したりと、さまざまなインタラクティブツールが用意されているソリューションです。
画面は、「コンポーネント」と呼ばれる“箱”のようなもので構成されており、Lightningアプリケーションビルダーは、この「コンポーネント」の表示内容、項目ごとの表示・非表示などを、主にドラッグ&ドロップ操作でカスタマイズできる非常に便利なツール。基本さえマスターすれば直感的な操作だけで、Salesforceを自社向けにカスタマイズできるのです。
Lightningアプリケーションビルダーのコンポーネントの種類
Lightningアプリケーションビルダーのコンポーネントには、Salesforceが作成した「標準コンポーネント」以外にも、サードパーティーが作成した「サードパーティーコンポーネント」、自社で開発した独自アプリケーションを活用できる「カスタムコンポーネント」などがあります。
サードパーティーコンポーネントは、Salesforceストアである「AppExchange」にログインすることでダウンロードでき、Lightningアプリケーションビルダーですぐに使用できます。標準コンポーネントの機能のうち、一部を紹介しましょう。
(※表示されるコンポーネントは、カスタマイズの画面やオブジェクトにより異なります)
アコーディオンコンポーネント
レコードページとホームページでサポートされている「アコーディオンコンポーネント」を使用すると、コンポーネントを折りたたみ可能なセクションに整理できます。
各セクションに複数のコンポーネントを配置してセクション名をカスタマイズすれば、部署別、業務内容別などの状況が確認しやすくなるでしょう。設定できるセクションは最大25個ですが、10個以下にすることをお勧めします。
アクション&おすすめコンポーネント
To Doリストを表示して、画面フロー、Field Service Mobileフロー、クイックアクションおよびNext Best Action戦略からのおすすめを含む、さまざまなステップを表示できるのが、「アクション&おすすめコンポーネント」です。
ユーザがフローを開くと、コンソールアプリケーションではサブタブで、ナビゲーションアプリケーションではウィンドウで開始されます。
活動
レコードにおける「活動」のタイムラインを表示します。このコンポーネントは、デフォルトの活動ビューが「活動タイムライン」 に設定されている場合にのみ表示されます。
コンポーネントには、行動オブジェクトとTo Doオブジェクトを参照する「レコードを作成」クイックアクションが含まれる場合があります。
組織の取引先、取引先責任者、契約、リード、商談、および活動が有効なカスタムオブジェクトレコードごとの「活動の記録」アクションと、「メールを送信」アクションが含まれます。
【実践編】Salesforceをカスタマイズする方法は?
Lightningアプリケーションビルダーを活用することで、Salesforceユーザである自社の社員が、より見やすく使いやすいUIにカスタマイズすることができます。画面表示項目の細かな設定変更はもちろん、テーマや背景を、自社の業務内容や取り扱いブランドのイメージに合わせて設定するなど、ビジュアル面を重視したカスタマイズも可能です。
ユーザニーズが比較的高い、初歩的なカスタマイズのやり方を紹介しましょう。
ホーム画面のカスタマイズ
デフォルト状態のLightning Experienceのホーム画面では、毎日の「To Do」や商談に関する重要な最新情報、四半期のパフォーマンスサマリーなどが参照できるようになっています。
この画面に、1日のスケジュールを管理するために必要な情報が表示されるようにすることで、ホーム画面を最大限に活用することができます。
やり方は簡単で、まず画面右上の【歯車】マークをクリックし、プルダウンメニューの「編集ページ」をクリック。または、【設定】から「Lightningアプリケーションビルダー」を選び、ホーム画面に表示するコンポーネントがカスタマイズできます。
一例として、営業マネージャー用に「未承認申請」と、営業担当の成績を確認するための「レポートグラフ」のコンポーネントを追加する場合の画像をご確認ください。
未承認申請
ホーム画面に未承認申請を配置することで、承認者は一覧で未承認リストを確認、返答することができます。最大46件までの未承認申請が表示されます 。
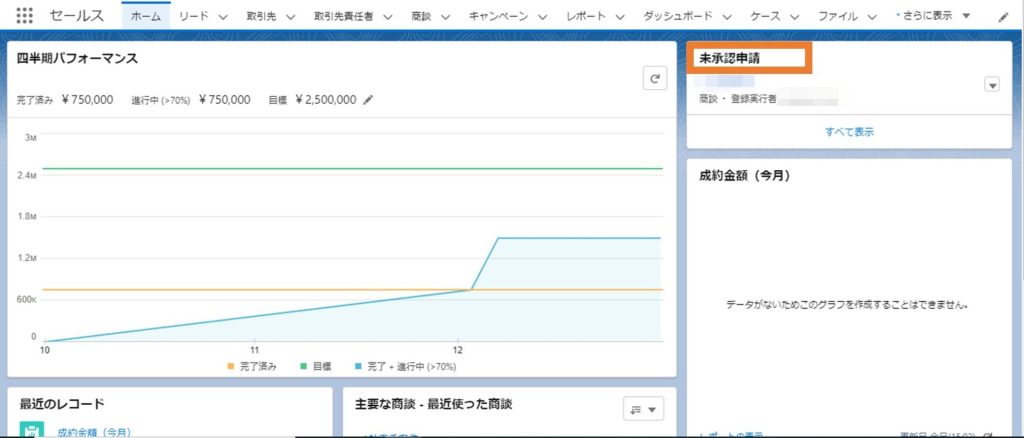
<未承認申請>
レポートグラフ
毎日確認する必要がある指標をホーム画面に表示することで、レポートタブをクリックしなくても、ログイン後すぐに確認することができます 。
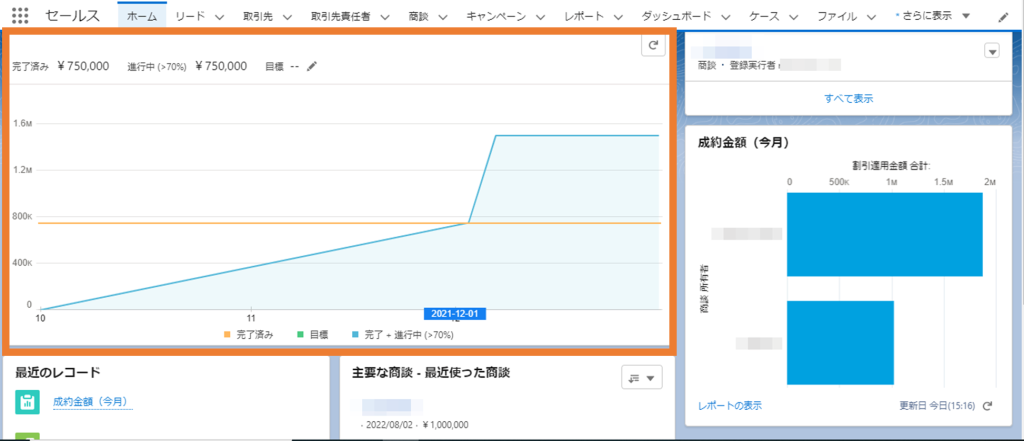
<レポートグラフ>
四半期パフォーマンス
四半期の商談のうち、完了した商談と完了する確度が70%を超えている進行中の商談のみが表示されます。また【鉛筆】マークをクリックして目標を設定することもできます 。
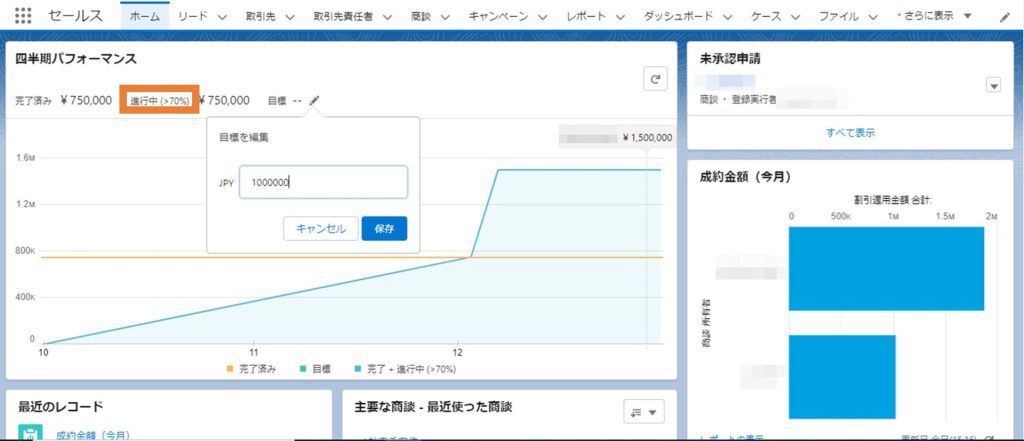
<四半期パフォーマンス>
アプリケーションのカスタマイズ
自社の業態や業務内容に合わせて、必要な機能を1つのツールとしてまとめたものが「アプリケーション」です。使用可能なアプリケーションは、【アプリケーションランチャー】から確認してください。
いずれかのアプリケーションを選択すると画面が切り替わり、各アプリケーションで準備されている機能が使用可能となります。本項では標準で用意されているアプリケーションのうち、「セールス」と「サービス」について紹介します。
「セールス」は営業支援用のアプリケーションで、新規顧客の獲得や営業の生産性向上、正確な分析・意思決定を実現するための機能が、一方の「サービス」には、顧客からの問い合わせ管理やサービスコストの効率化をサポートする機能が準備されています。
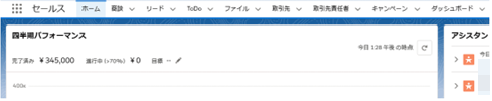
<セールスの画面>
操作手順は、【設定】の「クイック検索」ボックスに「アプリケーションマネージャー」と入力、【新規Lightningアプリケーション】をクリック。アプリケーション名に「インサイドセールス」と入力し、必要に応じて画像を設定します。次に、アプリケーションに含める項目を「▶」で追加し、「▲」「▼」を使って表示順を調整します。
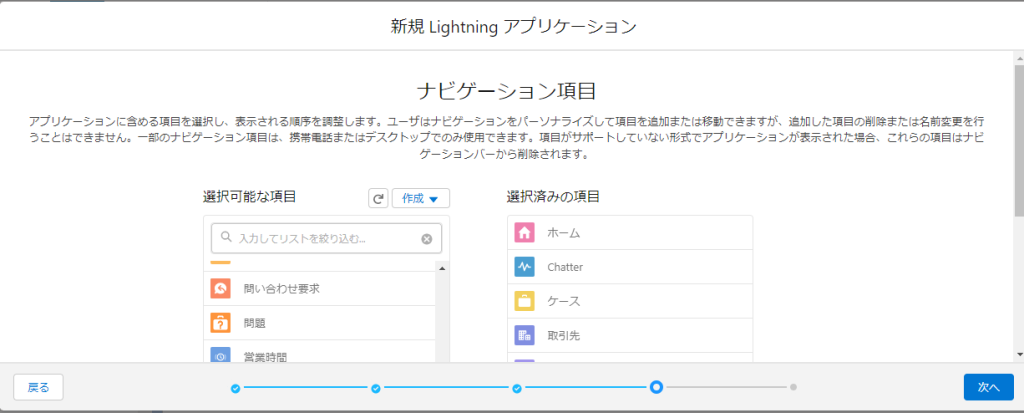
<ナビゲーション項目>
最後に、インサイドセールス部門に関連付けられたユーザプロファイルを、このアプリケーションにアクセスできるユーザとして選択します。
部門や役職に応じてLightningアプリケーションを作成し、ユーザが業務完了するために必要となる「項目 (タブ)」 を組み込むことも可能です。必要な項目や使用する順番に並び替え表示されることで、業務の効率化につながるはずです。
カレンダーのカスタマイズ
カレンダーを視覚的に把握・追跡できるようカスタマイズすることで、業務効率の改善につながる場合も多いでしょう。Lightning Experienceの「標準オブジェクト」または「カスタムオブジェクト」を活用すれば、業務項目に応じたカスタマイズカレンダーを作成することができます。
操作手順はまず、標準コンポーネントの「カレンダー」を選択し、新しいカレンダーの作成をクリック。
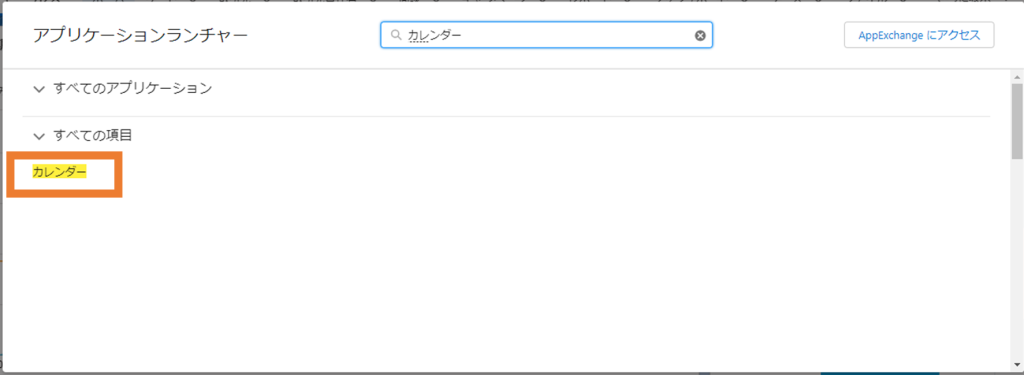
<アプリケーションランチャーからカレンダーを選択>
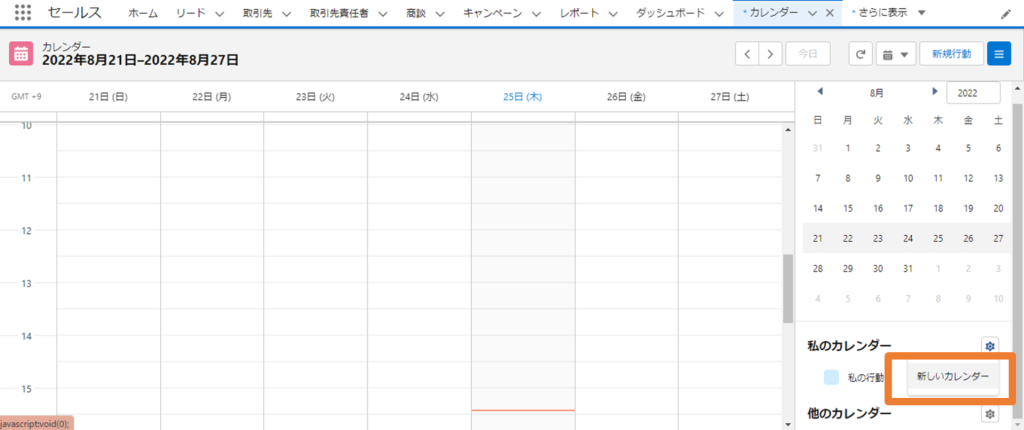
<新しいカレンダーの作成>
【オブジェクト】のプルダウンメニューからカレンダーの基準となるオブジェクトを選択し、カレンダーの表示内容を決定する項目を選択します (1、2、3)。必要に応じてリストビューを選択し、カレンダー項目を絞り込みます (4)。
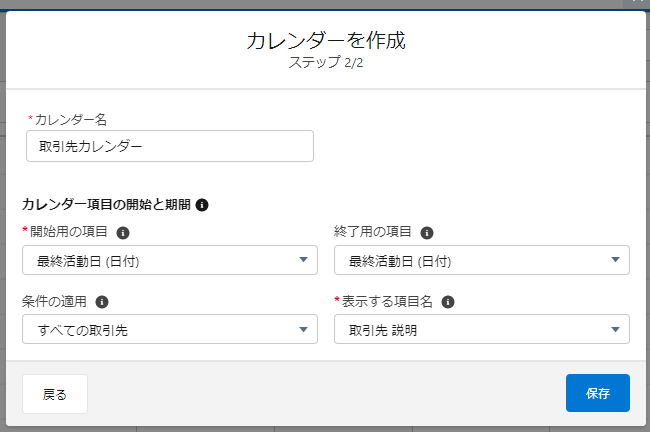
<カレンダーを作成ステップ2-2>
日付項目の選択を「日付」にするか「日付/時間」にするかによってカレンダー表示項目が異なり、同日・同時間帯の他の項目まで把握したい場合、「日付/時間」が適しています。この場合、「開始項目」と「終了項目」が選択できますが、終了用の項目は省略可能です。
Salesforceカスタマイズに関するよくある質問
Lightningアプリケーションビルダーを活用してSalesforceをカスタマイズする際、問い合わせが多い「よくある質問」について紹介します。カスタム中、疑問に感じる点があればチェックしてみてください。
Q.1ホーム画面の表示可否を部署ごとに設定できるか
<A.1>複数のコンポーネントを配置し、例えば「レポートAコンポーネント」はロール:部署A設定、「レポートBコンポーネント」はロール:部署B設定…といった具合に設定していけば、ロールごとの表示可否(見せる・見せない)の設定が可能です。
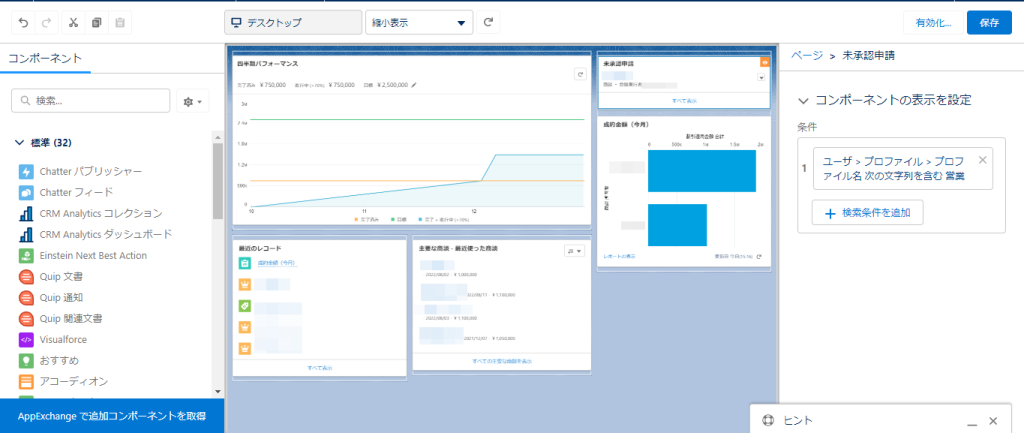
<ホーム画面の表示可否を部署ごとに設定できるか>
Q.2カスタマイズ設定したらホーム画面が消えてしまった
<A.2>「ホーム」ページタブがユーザに見えない状態の時は、プロファイル上のタブの権限を「デフォルトで表示」にし、「タブのカスタマイズ」で「ホーム」タブを選択した状態にしてください。その後、以下の手順で「タブのカスタマイズ」設定を確認します。
Salesforce Classic確認項目(Salesforce Classic)
1)ユーザとしてログイン。
a)「ホーム」タブはログイン直後には確認できません。
b)「すべてのタブ」を開くため、「+」アイコンをクリック。
c)「タブのカスタマイズ」をクリック。
d)「ホーム」タブが「選択されたタブ」に含まれていることを確認します。
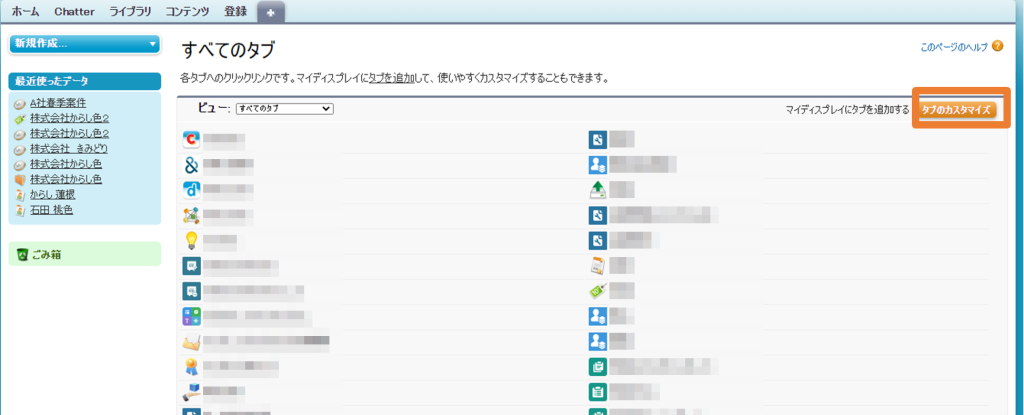
<すべてのタブ>
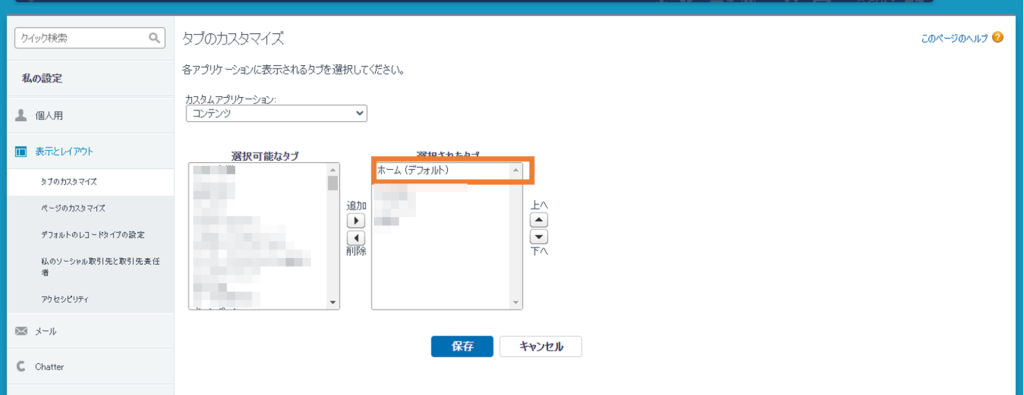
<タブのカスタマイズ>
システム管理者は、以下の手順でプロファイルの権限を確認します。
1)「設定」→「ユーザの管理」→「プロファイル」をクリック。
a) 該当するユーザのプロファイルをクリック。
b) 該当するユーザの「タブの設定」で「ホーム」が「デフォルトで表示」になっていることを確認します。
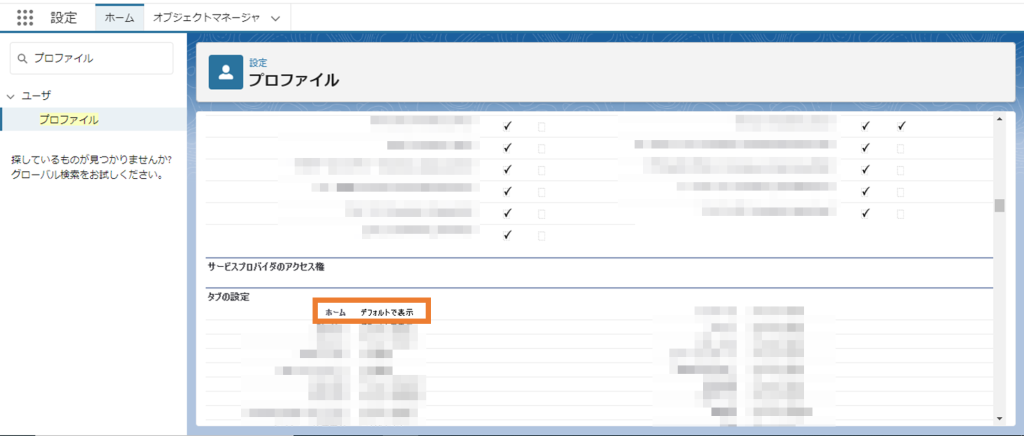
<タブの設定>
対策
1)「設定」→「ユーザ」→「ユーザの管理設定」をクリック。
a)「拡張プロファイルユーザインターフェース」チェックボックスのチェックを外します。
b)「保存」をクリック。
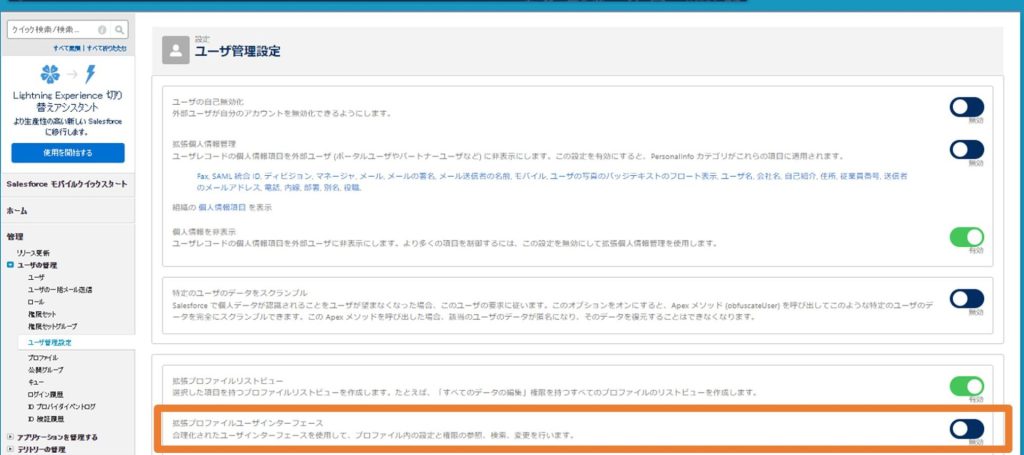
<拡張プロファイルユーザインタフェース>
2)「各ユーザ」の「マイディスプレイのカスタマイズに変更を反映させる」を有効にします。
a)「設定」→「ユーザの管理」→「プロファイル」をクリック。
b) 該当するプロファイル名の 「編集」をクリック。
c)「タブの設定」まで進み、「マイディスプレイのカスタマイズに変更を反映させる」ボックスにチェックを入れます。
d) 「保存」をクリック。
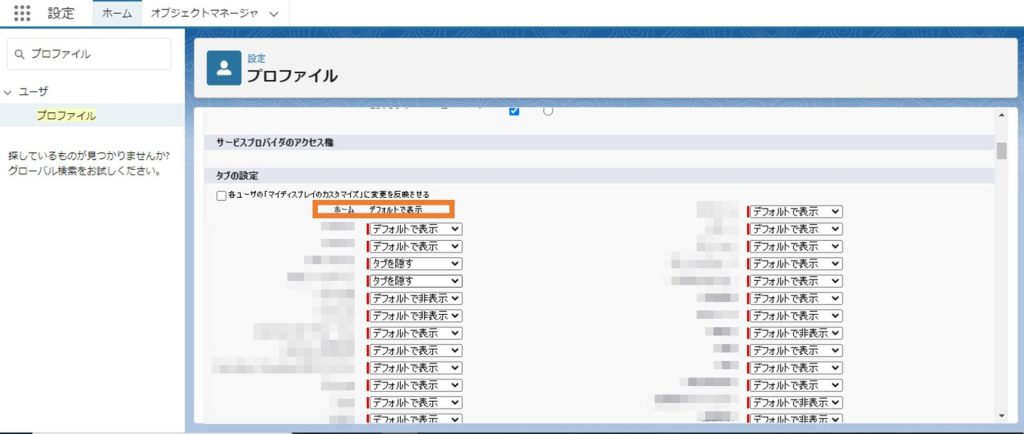
<マイディスプレイのカスタマイズに変更を反映させる>
困りごとがあればセラクCCCにご相談ください
Lightning Experienceアプリケーションの使い方をマスターすれば、Salesforceのページ画面をより見やすくできます。カスタマイズすることで、自社にとって必要な情報だけを「ホーム画面」に表示させたり、必要な情報を部署ごとに分けて表示させたりすることで、部署内での情報共有がよりスムーズになります。この機会に是非、Salesforceのカスタマイズにチャレンジしてください。
カスタマイズ方法や導入方法、定着支援など、Salesforceに関する困りごとがありましたら、セラクCCCの無料相談からお問い合わせください。当社には300名(23年5月時点)を超える専門コンサルタントが在籍し、さまざまな問題を解決するため、お客様の視点に立ってSalesforceの定着・活用支援サービスを行っています。効率的なSalesforce活用を、セラクCCCのカスタマーサクセスチームがサポートいたします。
Salesforceでお悩みなら、
まずはお気軽に
お問い合わせください