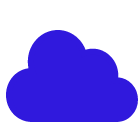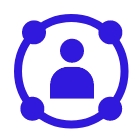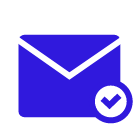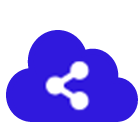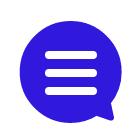コラム詳細

はじめに
多くの企業で導入や活用がされている「Salesforce」。CRM(顧客管理)ツールとしての多機能さで知られるSalesforceですが、SFA(営業支援)ツールとしての効果を高めるのが、自社の業態やサービス内容に合わせた独自情報を入力できる「カスタムオブジェクト」です。そこで今回は、カスタムオブジェクトの概要や作成方法、注意点を解説します。自社のビジネス用途に合わせて、Salesforceをさらに有効活用したいとお考えの担当者は必読です。
※オブジェクトについて解説しているこちらの資料「オブジェクトSalesforceの中でどんな役割?カスタムオブジェクト作成手順」と併せてご活用ください。
Salesforceのカスタムオブジェクトとは?
Salesforceの「オブジェクト」とは、関連するデータを集めて入れておく箱のようなものです。そして、Salesforceにデフォルトで準備されている「標準オブジェクト」に対して、導入企業独自のデータを管理するための定義が可能なオブジェクトが、今回ご紹介する「カスタムオブジェクト」です。
標準オブジェクトだけでも、一般的な営業活動で必要と思われる十分な量のデータを管理できます。しかし、Salesforceを使い込んでいくうちに、自社のビジネス形態に応じた独自の箱が必要になるケースもあるでしょう。各導入企業が自由に作成できるオリジナルの箱が、「カスタムオブジェクト」なのです。
カスタムオブジェクトと標準オブジェクトの違いについて
前述した通り「標準オブジェクト」は、Salesforceにデフォルトで用意されているオブジェクトで、リード(見込み客)や顧客に関連する商談情報や契約情報、業務上の合意内容、当該顧客に対して自社が提供(営業)している商品と営業の進捗状況などのオブジェクトがあります。
一方で「カスタムオブジェクト」は、顧客のアンケート回答結果集計、各営業スタッフの日々の営業内容、業務報告のまとめなど、標準オブジェクトでは管理しきれないデータを取り扱うためのオブジェクトです。
一般的にカスタムオブジェクトは、顧客情報や営業情報を、より効率良く管理するために活用されています。たとえば「求人」というオブジェクトを定義し、毎回の求人広告の結果(応募人数や年齢層、地域など)を管理しておくことで、効果的な求人広告の打ち方を分析するような活用法も可能になります。
カスタムオブジェクトの作成方法について
それではここから、Salesforceカスタムオブジェクトの作成法について解説します。カスタムオブジェクトの作成は、まったくの新規で作る方法と、ExcelやGoogleスプレッドシートなどで作成したデータをインポートする方法がありますので、それぞれのやり方をご紹介します。
新規でカスタムオブジェクトを作成
(1)設定画面の「プラットフォームツール」から「オブジェクトおよび項目」「オブジェクトマネージャ」を選択し、画面右上の「作成」から「カスタムオブジェクト」をクリック。
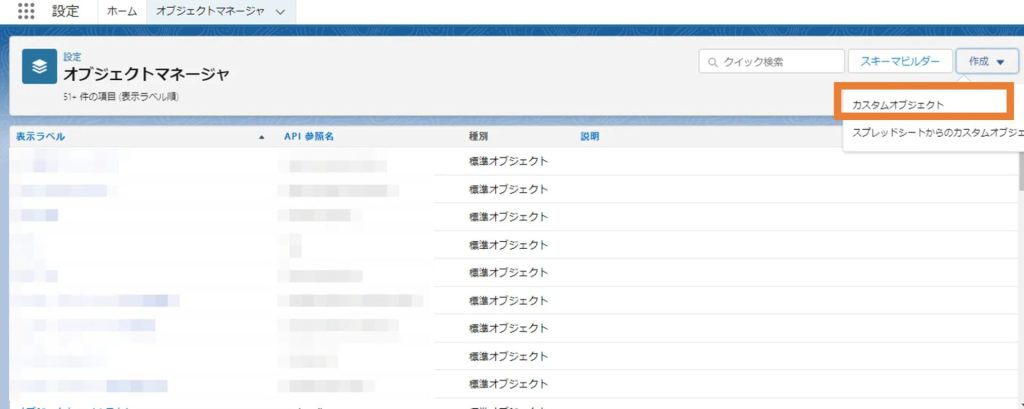
<「カスタムオブジェクト」をクリック>
(2)新規カスタムオブジェクトの設定画面で「表示ラベル」「オブジェクト名」「レコード名」を入力。
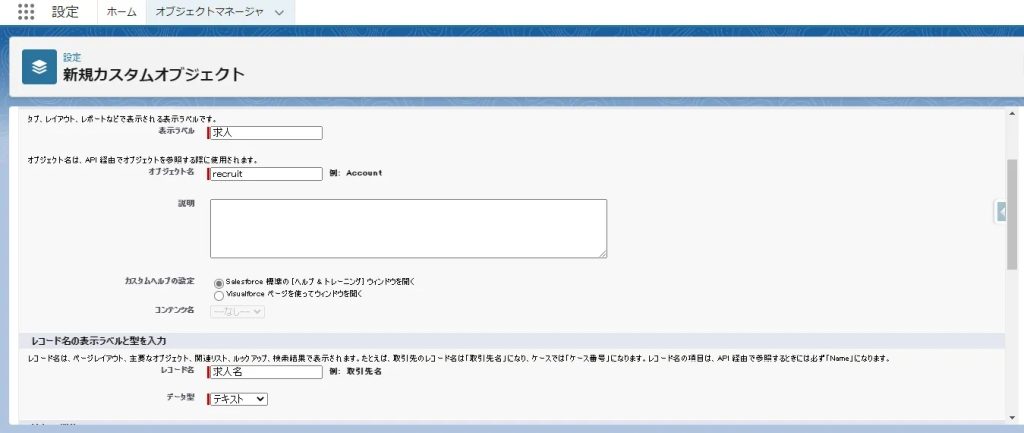
<新規カスタムオブジェクトの設定画面>
このほか、「データ型」を指定する必要があります。データ型が「テキスト」であればレコードに名前を自由に設定可能です。自動採番にすると、レコードが作成されるごとに番号が発番されます。デフォルトは「テキスト」が選択されています。
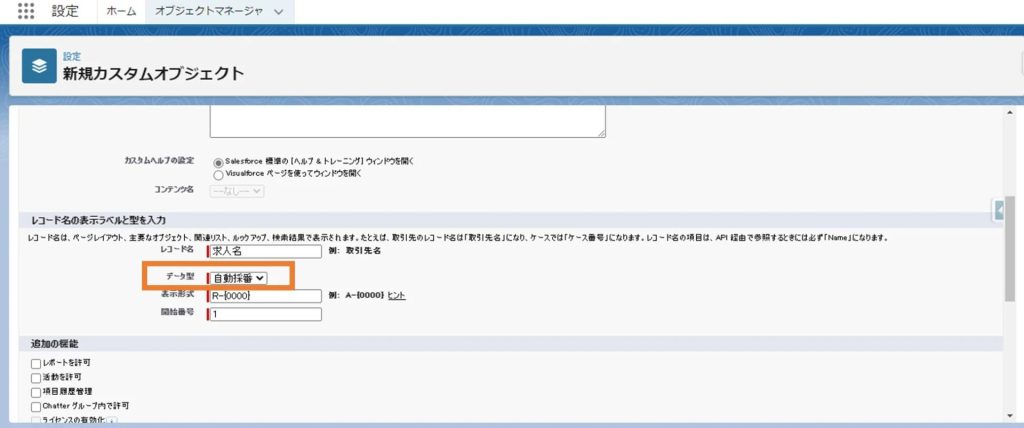
<自動採番の画面>
(3)「カスタムオブジェクトの保存後、新規カスタムウィザードを起動する」にチェックを入れ、「保存」をクリック。
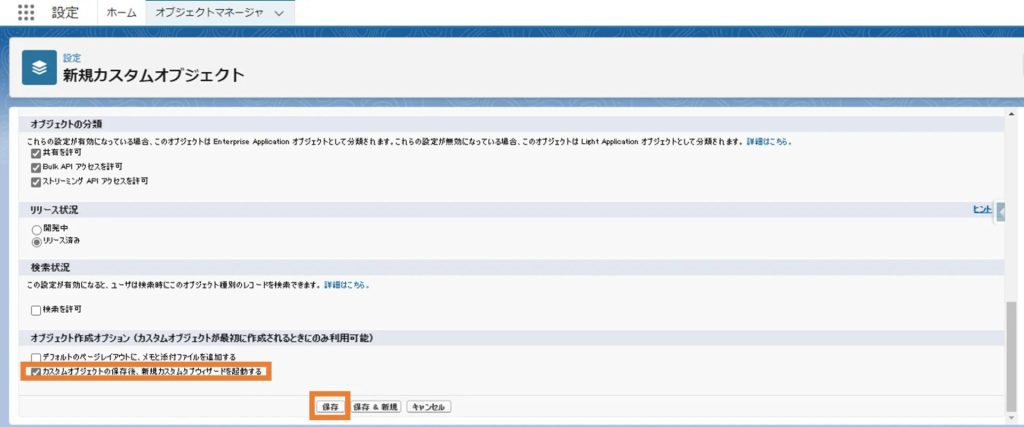
<「新規カスタムウィザードを起動する」にチェックをいれて保存>
(4)新規カスタムタブのページが表示されるので、「タブスタイル」右の虫眼鏡アイコンから好みのタブスタイルを選択。
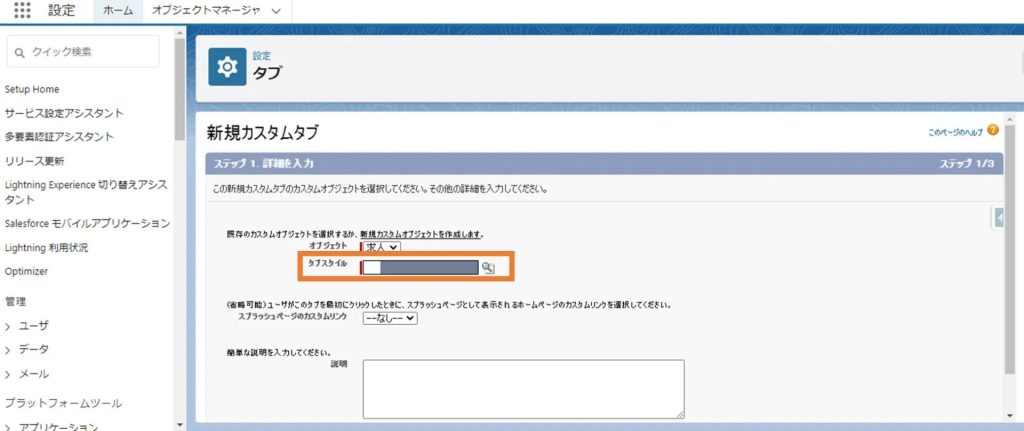
<新規カスタムタブのページ>
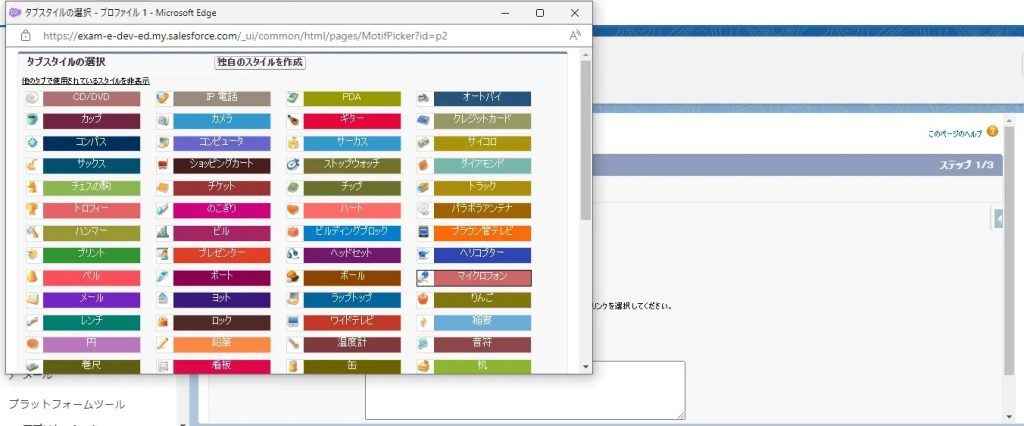
<好みのタブスタイルを選択>
この際「次へ」というボタンが出るので、それを押下すると(5)のプロファイル表示のページに進みます。
(5)新規カスタムオブジェクトを表示させるプロファイルや、利用可能にするアプリケーションを選択し、最後に「保存」をクリック。
この際「次へ」というボタンが出るのでそれを押下すると利用可能アプリケーションのページに進みます。
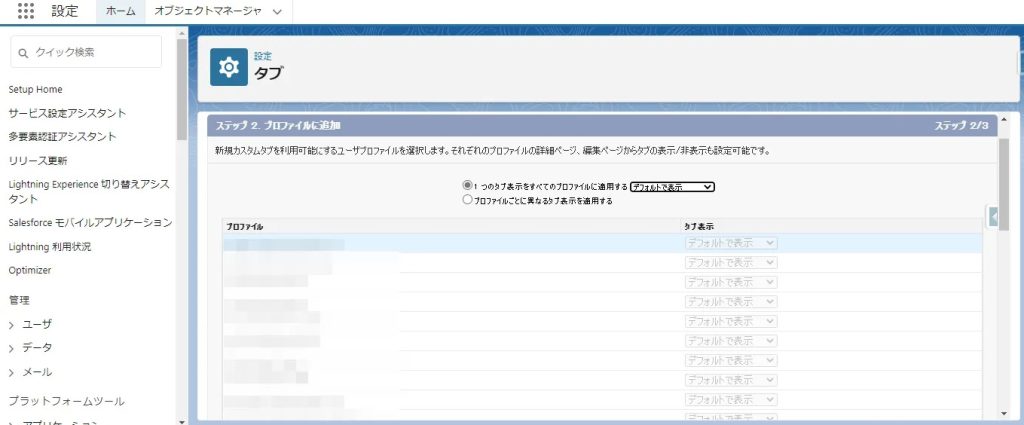
<新規カスタムオブジェクトを表示させるプロファイル>
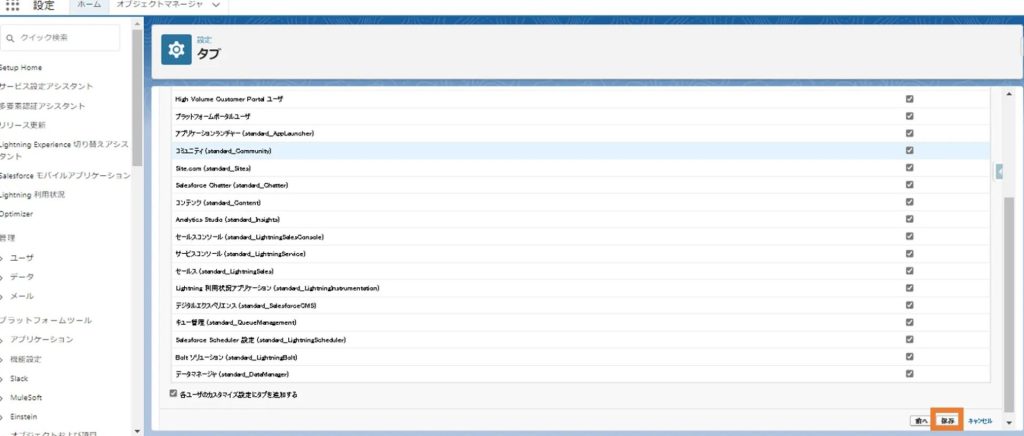
<利用可能にするアプリケーションを選択し保存>
スプレッドシートからインポートして作成
この機能を使うには「Classic」は推奨されません。Lightning Experienceユーザである必要があります。
(1)オブジェクトマネージャの「作成」から「スプレッドシートからのカスタムオブジェクト」をクリック。
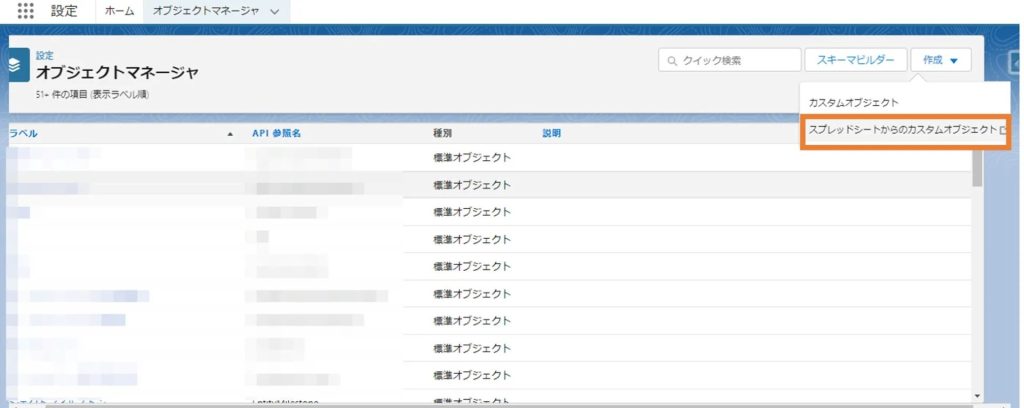
<「スプレッドシートからのカスタムオブジェクト」をクリック>
また(1)をクリックした後「スプレッドシートからカスタムオブジェクトを作成」という画面に移ります。この際、本番環境とsandboxどちらでログインするかを選択します。
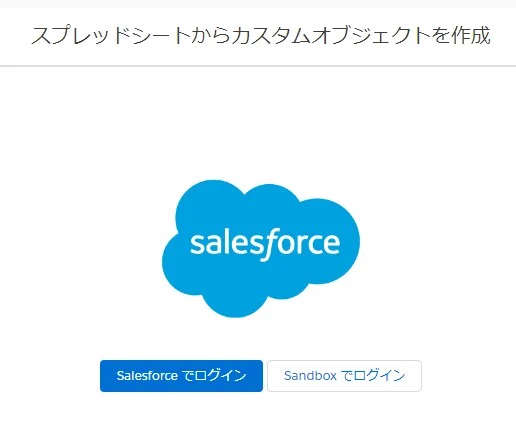
<スプレッドシートからカスタムオブジェクトを作成>
(2)インポートするスプレッドシートの種別(xlsxファイル、csvファイル、Googleスプレッドシートなど)またはドライブから選択。
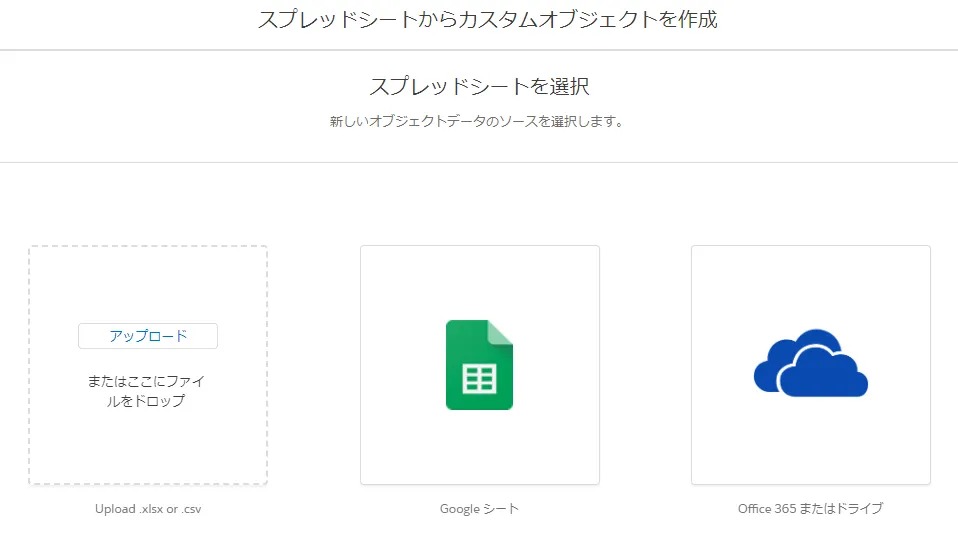
<インポートするスプレッドシートを選択>
作成する項目名は横に続けて記載をします。ヘッダはなくてもあっても大丈夫です。項目名の下に利用するデータを縦に並べて記載もできます。データを記載しておくと、作成時にそのままデータインポートが可能になるのと、データの内容をSalesforceが判断してデータの型を自動判別してくれます。
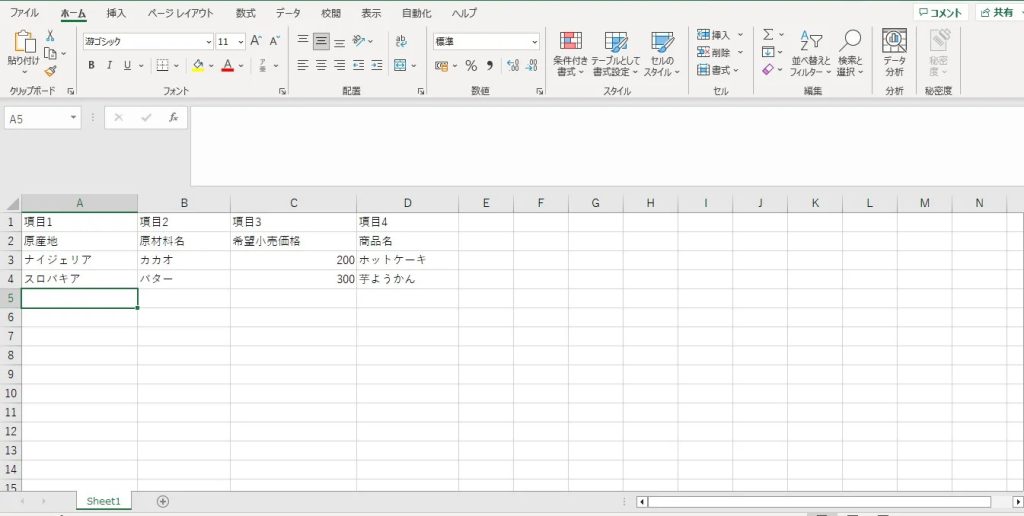
<インポートするファイル>
(3)オブジェクトとすべての項目種別を設定し、「次へ」をクリック。
インプットデータにヘッダを入れている場合は「項目表示ラベルの行」を「2」と設定します。
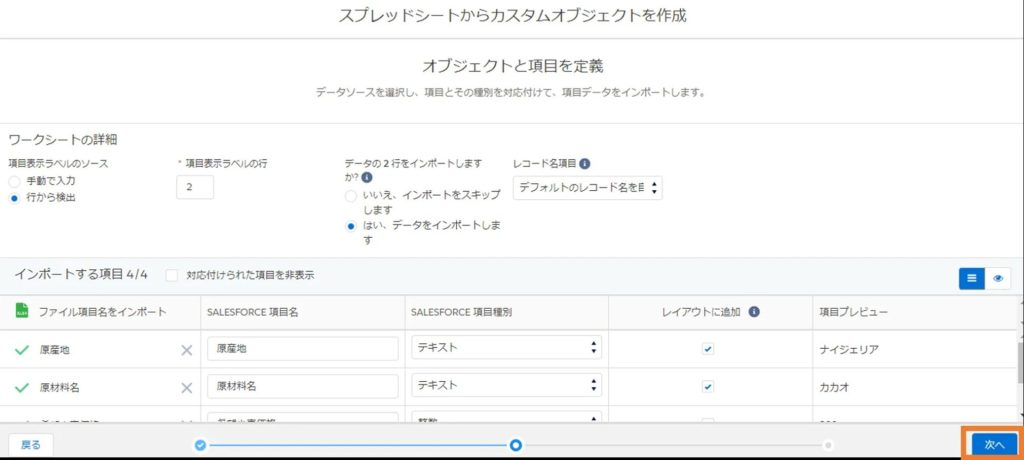
<「項目表示ラベル」の行を「2」に設定し、「次へ」をクリック>
(4)オブジェクトのプロパティを指定して「完了」をクリック。表示されるインポート結果を確認する。
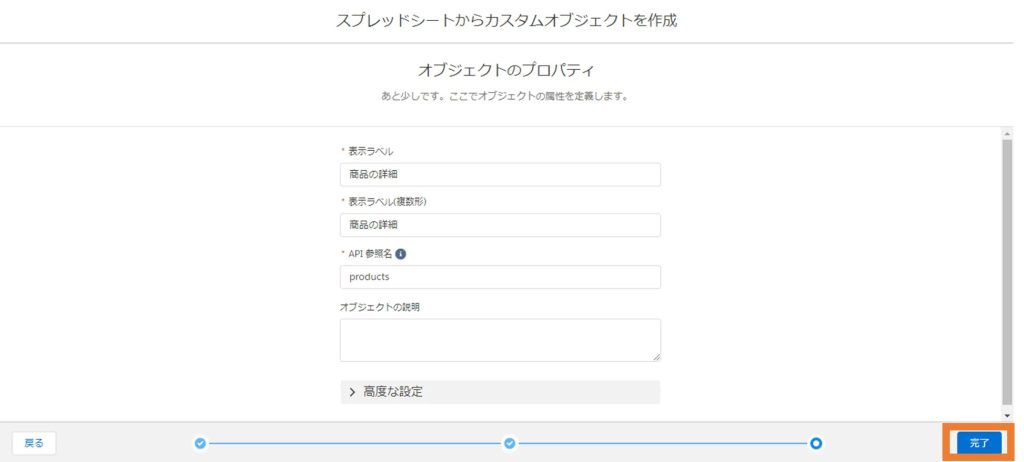
<オブジェクトのプロパティを指定して「完了」をクリック>
カスタムオブジェクト作成時の注意点について
Excelなどでまとめたデータをインポートしてカスタムオブジェクトを作成する際、うまくいかない場合があるため注意が必要です。とくに、以下の4点に注意してください。
(1)スプレッドシートからインポートした場合、インポートされる行が元データよりも少ない場合があります。その時は、インポートウィザードかデータローダを使って、インポートされなかった行を挿入してください。
インポートウィザード、データローダについては下記記事でも解説しています。
(2)スプレッドシートからのインポート時は、文字コードを指定しなければなりません。Excelの場合は日本語Windowsで、Googleスプレッドシートの場合はUnicode(UTF8)を指定してください。
(3)スプレッドシートからのインポート時、他のオブジェクトデータを参照するための「参照項目」や「数式」の作成はできません。インポート後に、あらためて項目を設定してください。
(4)スプレッドシートからのインポートで作成できるのは新規のオブジェクトだけで、既存のオブジェクトへ項目追加することはできません。
カスタムオブジェクトの制限を拡張したい時は?
Salesforceには、利用料金ごとに「Essentials」「Professional」「Enterprise」「Unlimited」のエディションが設定されており、エディションごとに機能や制限が設けられています。
カスタムオブジェクトに関しても同様で、作成できるオブジェクト数はProfessionalで50件、Enterpriseで200件、Unlimitedなら2000件と決まっています。この上限を引き上げるためにはエディションの変更が必要なので、Salesforceの営業担当者に手続きを依頼してください。ただし、カスタムオブジェクトの合計制限は3000件未満です。
また、カスタムオブジェクトにはレコードの数やカスタムフィールド数などの制限もあります。これらの制限を拡張する方法としては、以下のやり方があります。
(1)追加ストレージスペースを購入する
Salesforceオブジェクトのストレージスペースは、必要に応じて追加購入ができます。追加のストレージスペースを購入することで、カスタムオブジェクトのレコード数やファイル数などを増やせます。
(2)カスタムオブジェクトを分割する
カスタムオブジェクトに制限がある場合、別のカスタムオブジェクトに分割することができます。たとえば、顧客情報を保存するカスタムオブジェクトを作成した場合、請求情報を別のカスタムオブジェクトに分割できます。
(3)レコードのアーカイブを実施する
カスタムオブジェクトに制限がある場合、古いレコードをアーカイブすることで、カスタムオブジェクトの制限を拡張できます。アーカイブされたレコードも必要に応じて検索できますが、通常のレコードとは異なる方法でアクセスする必要があります。
以上が、カスタムオブジェクトの制限を拡張するための一般的な方法ですが、Salesforceのライセンスによっては上記の方法が利用できない場合もあります。詳細に関しては、Salesforceのサポートに問い合わせることをオススメします。
※オブジェクトについて解説しているこちらの資料「オブジェクトSalesforceの中でどんな役割?カスタムオブジェクト作成手順」と併せてご活用ください。
まとめ
今回は、リードおよび顧客関連情報を、より効率よく管理するのに役立つSalesforceのカスタムオブジェクトについて解説しました。概要や作成方法、注意点などを紹介しましたが、難しい、わからない…といった困りごとがありましたら、お気軽に無料相談からお問いわせください。
当社には300名(23年5月時点)を超える専門コンサルタントが在籍し、お客様側の視点からSalesforceのサポートサービスを行っています。効率的なSalesforceの活用を、当社のカスタマーサクセスチームがサポートいたします。
Salesforceでお悩みなら、
まずはお気軽に
お問い合わせください