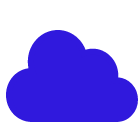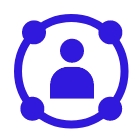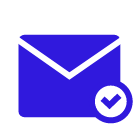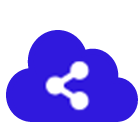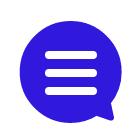コラム詳細

はじめに
セラクCCCのSalesforce推進部のNです。Salesforceを効率的に管理するために、Googleスプレッドシート上からのデータ抽出や、Googleスプレッドシート上からSalesforceのデータ更新ができると便利でしょう。その際にオススメのツールが「Salesforce Connector」です。本記事ではSalesforce Connectorの具体的な導入手順や注意点をご紹介します。豊富なSalesforceの機能を最大限に活かしたい方はぜひ参考にしてください。
他にも、Salesforceの活用で失敗しないための資料「Salesforceを活用で最初に絶対やるべき4つのポイント」についても興味があれば、ぜひご活用ください。
Salesforce Connectorとは?
Salesforce Connectorとは、SalesforceとCRMやERPシステムなどの外部データの連携が出来るツールです。Googleスプレッドシートも連携でき、Salesforce Connectorをインストールし、自社のSalesforceアカウントと連携させることで、Googleスプレッドシートとの間で情報を双方向でやり取りできます。
Googleスプレッドシート用の無料アドオン
Salesforce Connectorとは、Salesforceとデータ連携するためのGoogleスプレッドシート用の無料アドオンです。
Salesforce Connectorと同様のデータ連携ツールである「Dataloader」でも、Salesforce上のデータを抽出・登録できますが、CSVデータとしての保存・編集が必要で、エラーが発生する度にインポート・アップロードの手間がかかります。
Salesforce Connectorを利用することで、Googleスプレッドシートのデータを開いた状態のままデータのインポート・アップロードが可能で、エラー発生時にも、エラー箇所がすぐにわかるため、効率的です。
Salesforce Connectorでできること
Salesforce Connectorでは以下の機能を利用できます。
- ・SalesforceのデータをGoogleスプレッドシート上に抽出する
- ・Googleスプレッドシート上で編集したデータを、Salesforce上のデータに反映させる
- ・データの抽出をスケジューリングして自動化する
このような操作をGoogleスプレッドシート上で実行でき、データの抽出・アップロードも数回のクリックで完了できます。Salesforce上のデータの修正・追加・削除いずれもGoogleスプレッドシート上から可能なため、Salesforceの運用業務を効率化できるでしょう。
Salesforce Connectorの設定方法
では実際にSalesforce ConnectorとSalesforceを接続する手順を見ていきましょう。アドオンのインストール手順から、Googleスプレッドシートへのデータ抽出、Salesforceへのデータ反映の操作方法まで詳しく解説します。
Salesforce Connectorアドオンのインストール
まずはSalesforce ConnectorのアドオンをGoogleスプレッドシートに追加します。下記アドオンのページにアクセスして、「インストール」をクリックしましょう。
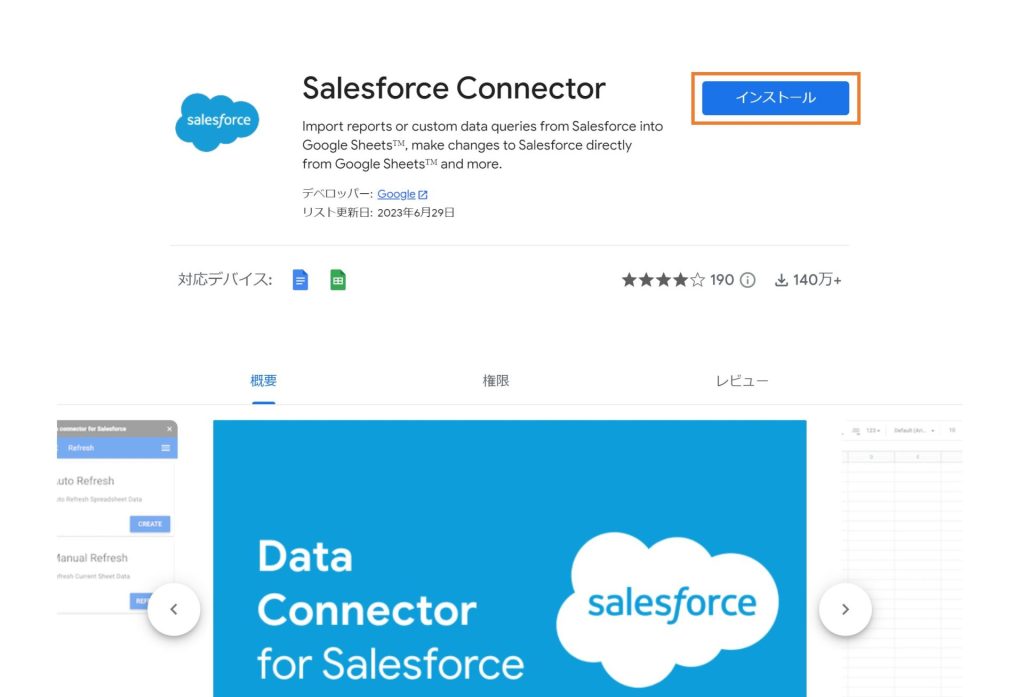
「続行」をクリックして、次に表示される「アカウントの選択」画面でインストールするGoogleアカウントを選択し、「許可 > 完了」とクリックすれば、アドオンのインストールは完了です。
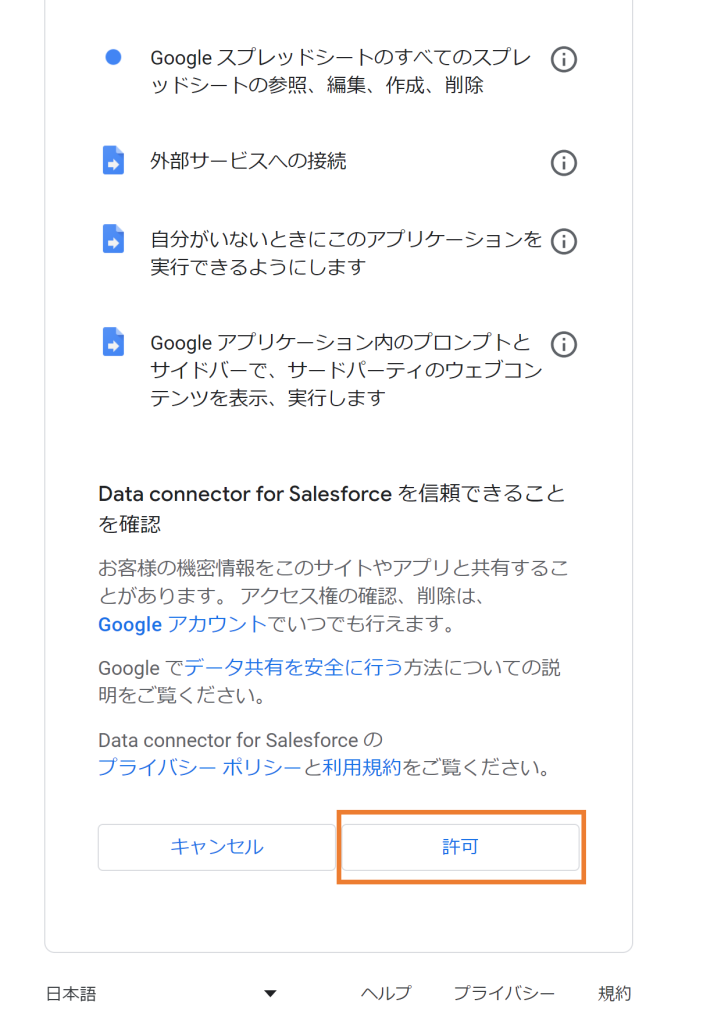
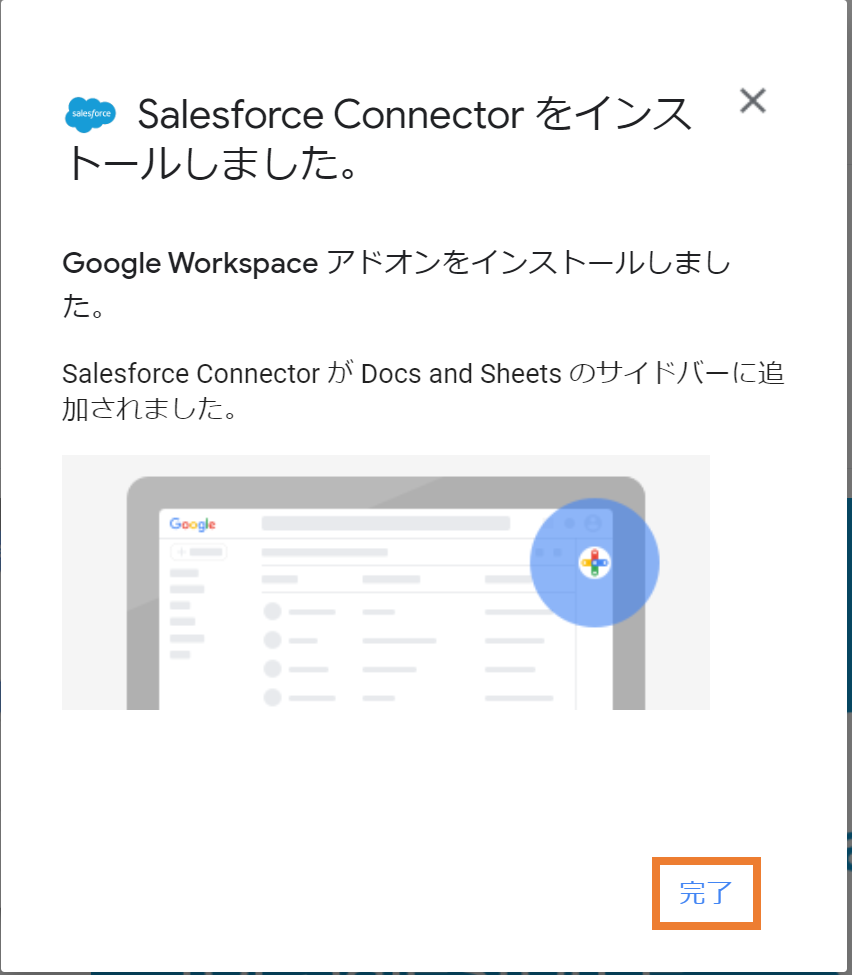
Salesforceとの接続設定
アドオンのインストールが完了したら、GoogleスプレッドシートとSalesforceを接続する設定を行います。任意のスプレッドシートを開き「拡張機能 > Salesforce Connector > Click to enable the add-on」をクリックしましょう。
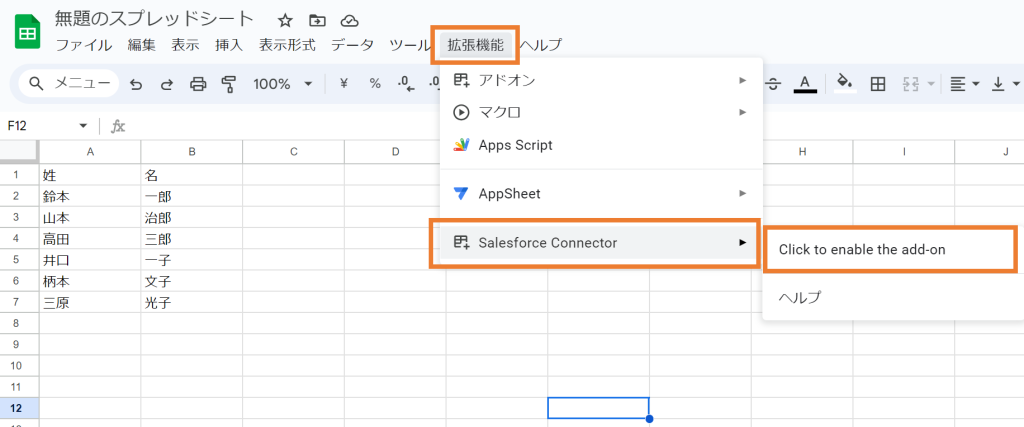
次に認証画面が表示されるので、本番環境へ接続する場合は「Production」、テスト環境に接続する場合は、「Sandbox」をプルダウンから選択し、「AUTHORIZE」をクリックします。
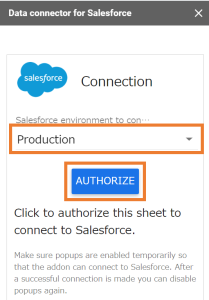
<「AUTHORIZE」をクリック>
次に表示されるログイン画面にて、ユーザ名とパスワードを入力します。
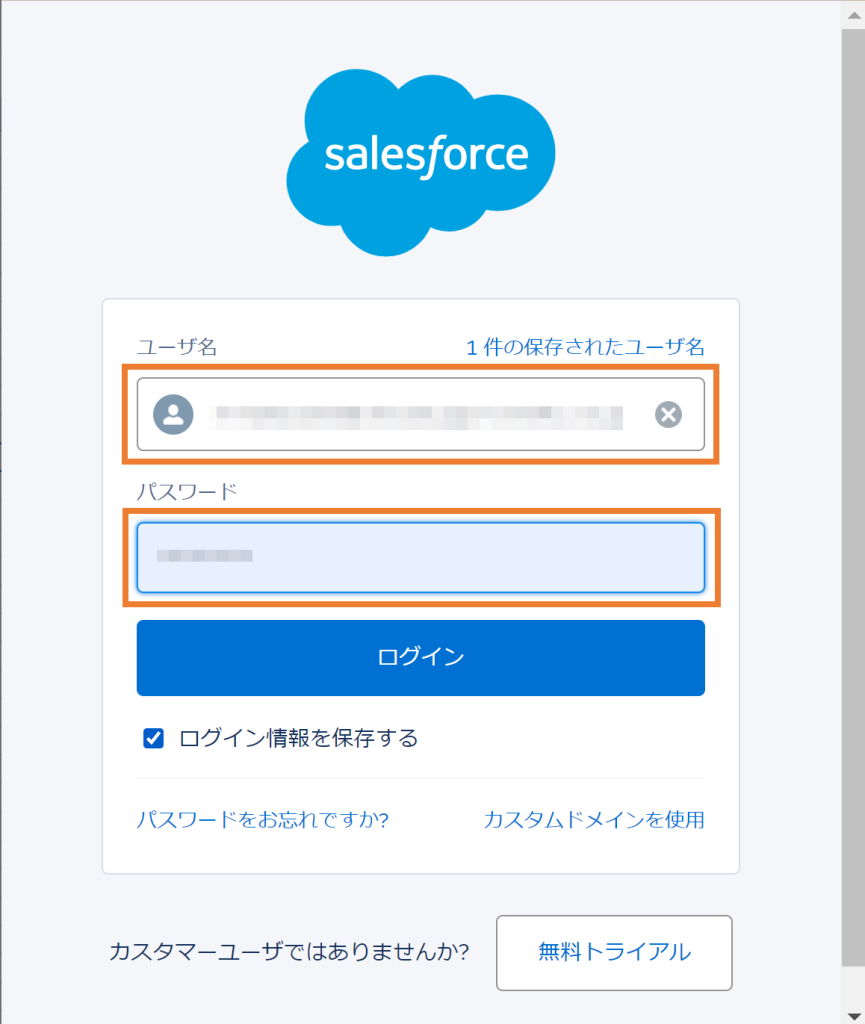
<ユーザ名とパスワードを入力>
ログインが成功すると、アクセス許可画面が表示されますので、「許可」を選択します。
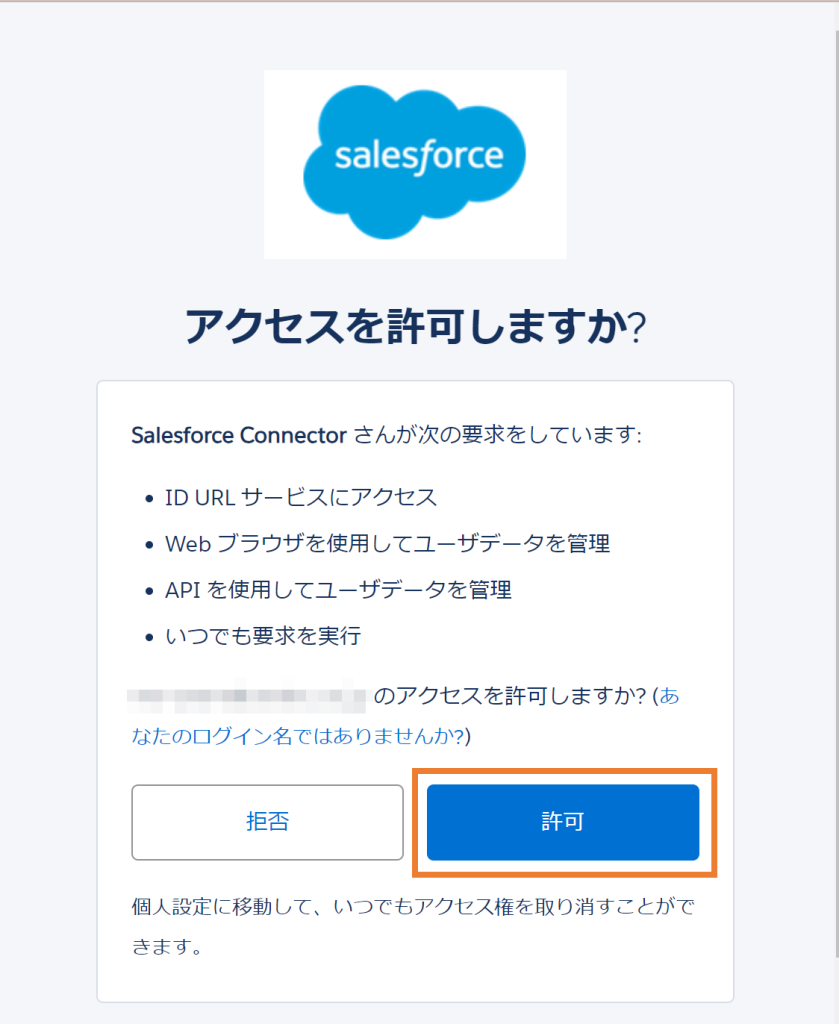
<アクセス許可画面>
これで接続設定は完了です。
Salesforce Connectorの使い方
ではSalesforce Connectorの詳しい使い方を見ていきましょう。Googleスプレッドシートのメニューバーから、「拡張機能 > アドオン > Salesforce Connector > Open」とクリックしましょう。
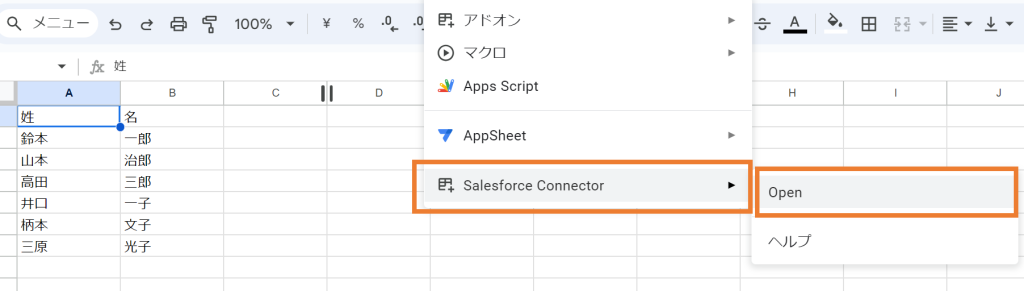
次のメニューが表示されるので、使いたい機能を選択します。
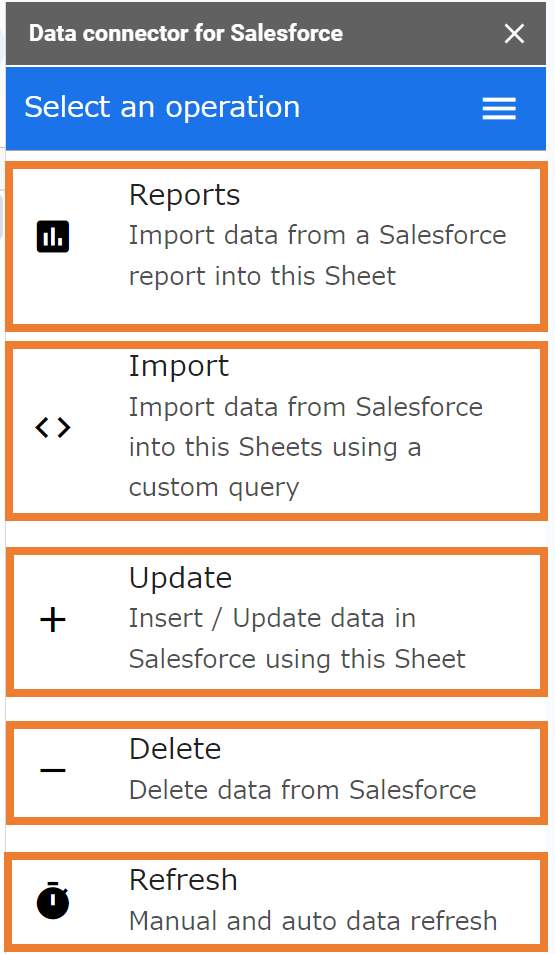
<Salesforce connecterのメニュー画面>
それぞれのメニューの概要は以下の通りです。
| メニュー名 | 概要 |
| Reports | Salesforce上で作成したレポートをスプレッドシートへ抽出する |
| Import | レコードデータをスプレッドシート上へ抽出する |
| Update | スプレッドシート上のデータを更新し、Salesforce上のデータとして反映させる |
| Delete | スプレッドシートからSalesforce上のデータを削除する |
| Refresh | スプレッドシート上に抽出したデータを自動更新・手動更新する |
ここでは、各メニューの使い方を詳しく見てみましょう。
Reports
Reportsの機能を使用すると、Salesforce上で作成したレポートをスプレッドシートへ抽出できます。操作手順は下記の通りです。この操作をする前に、必ずSalesforce上でレポートを作成しておきましょう。
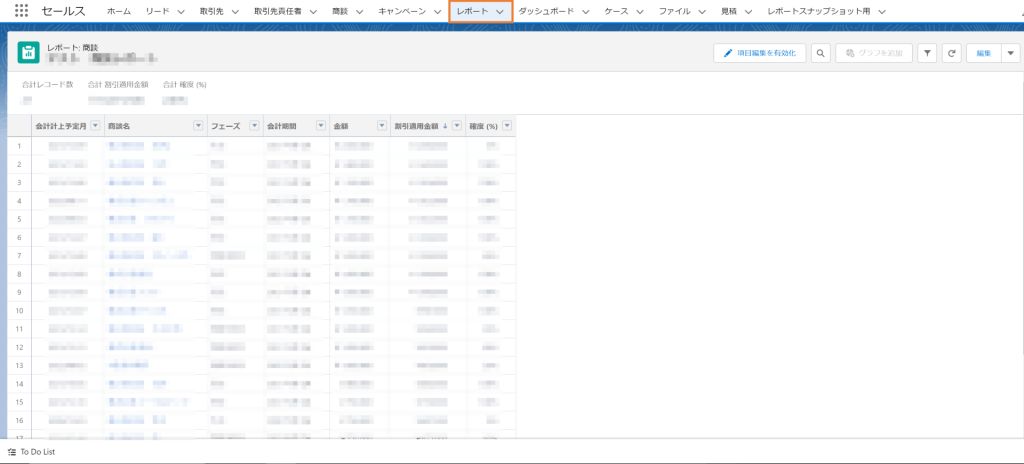
- 1.メニュー画面で「Reports」をクリック
- 2.抽出したいレポート名を選択
- 3.最後に「GET DATA」をクリック
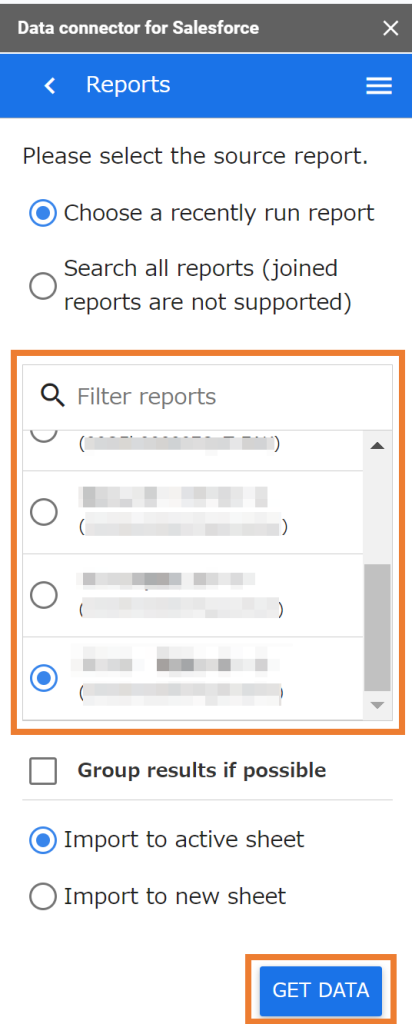
<「GET DATA」をクリック>
これでGoogleスプレッドシート上に、選択したレポートのデータが抽出されます。
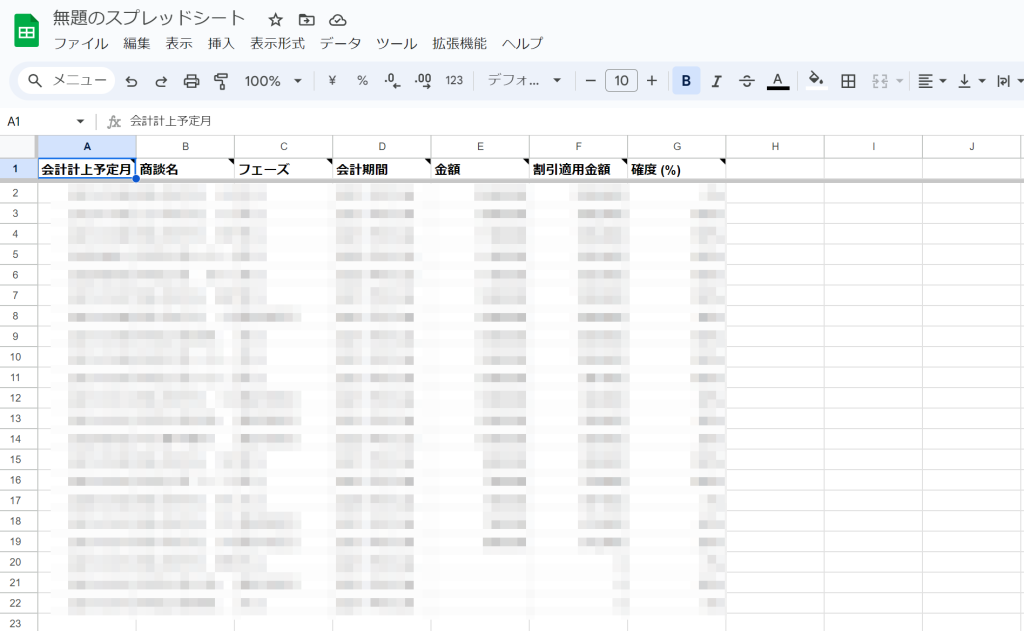
Import
あらかじめ作成したレポートではなく、抽出したいオブジェクトや項目、条件を指定してGoogleスプレッドシートへデータ抽出する場合は「Import」機能を使用します。操作手順は下記の通りです。
- 1.メニュー画面で「Import」をクリック
- 2.抽出したいオブジェクトを選択
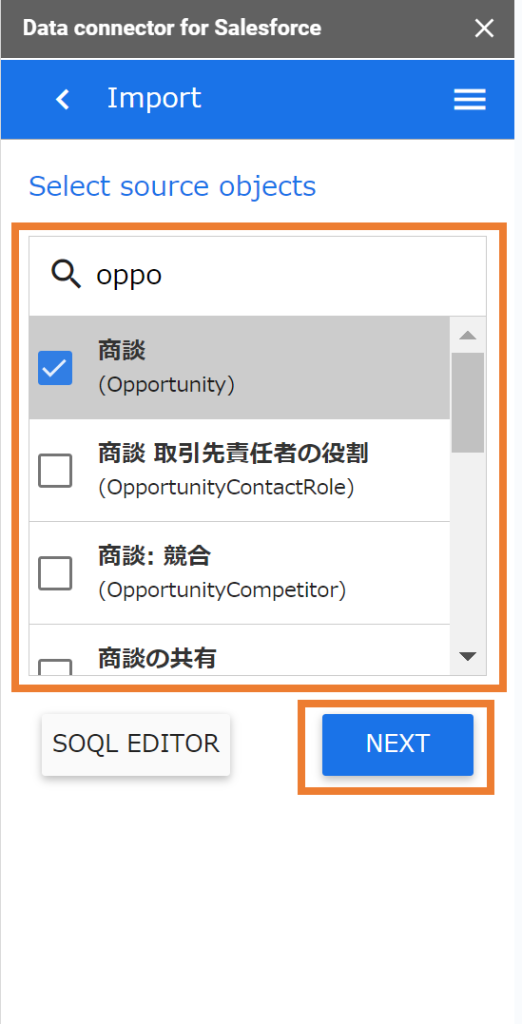
<抽出するオブジェクトを選択>
- 3.抽出したい項目を指定
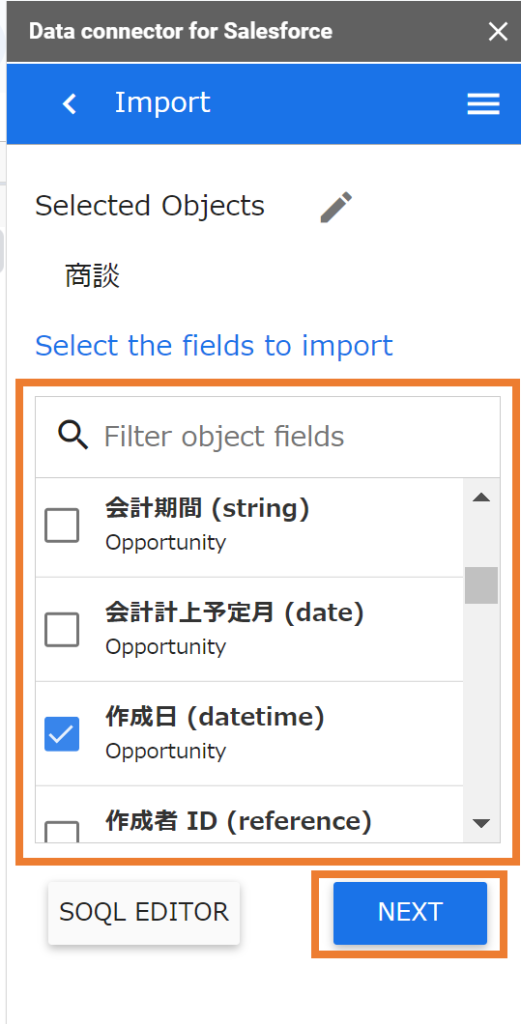
<項目の選択>
- 4.抽出条件を指定
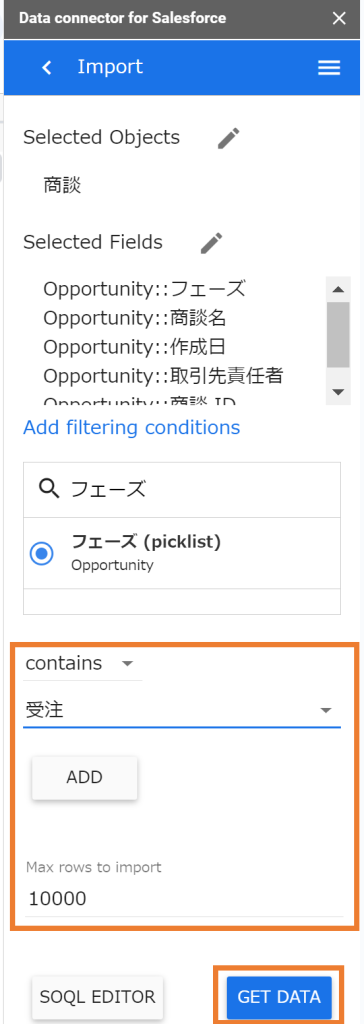
<抽出条件を設定>
- 5.「GET DATA」をクリック
これでGoogleスプレッドシート上に、選択したオブジェクトの項目が、指定した条件に沿って抽出されます。
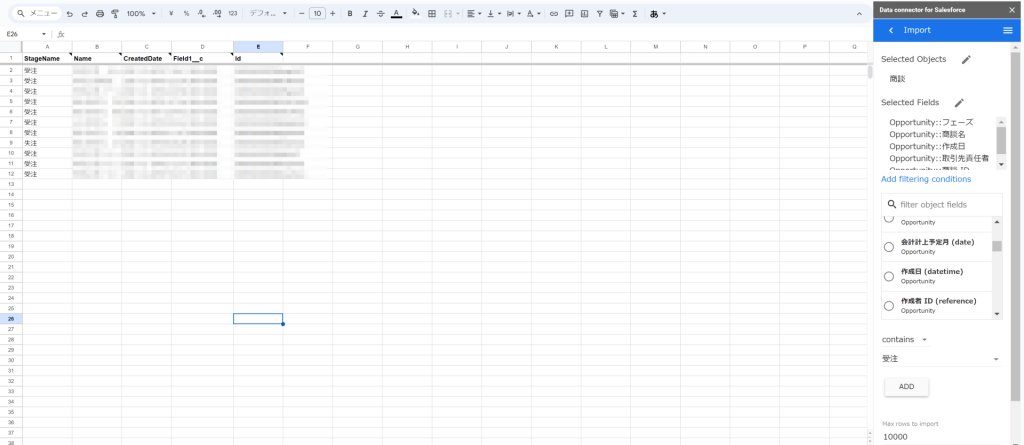
Update
Update機能を使うと、Salesforce上のレコードの更新および挿入が行えます。Delete機能を使うことで削除も可能です。以下の手順で操作を行います。
- 1.Googleスプレッドシート上のデータを編集
- 2.メニューの「Update」をクリック
- 3.選択したデータの背景色が黄色に変化
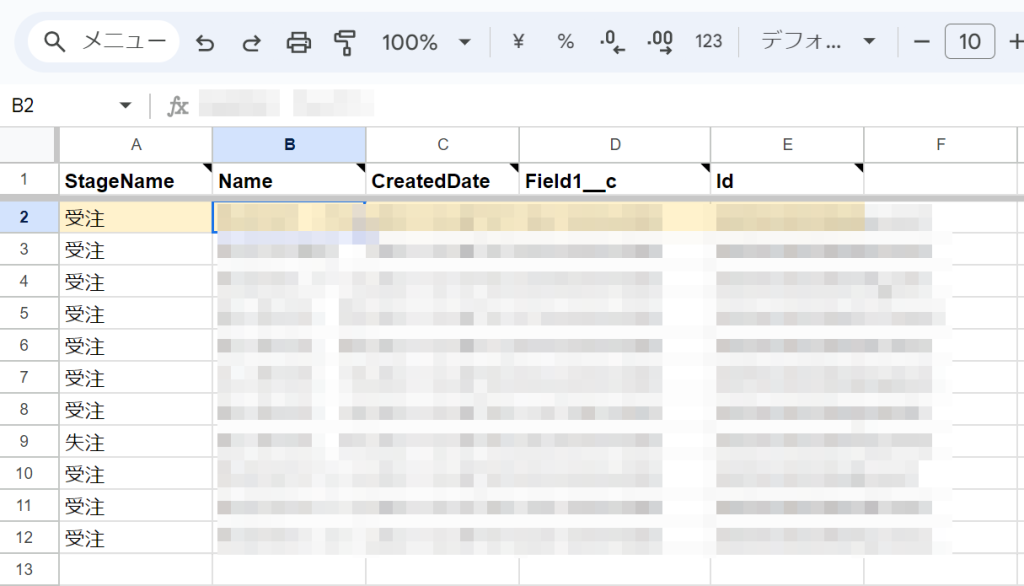
- 4.編集対象のオブジェクトを選択
- 5.「Update」を選択し、対象ID(Id Column)、結果を返す列(Result Column)を指定して「NEXT」をクリック
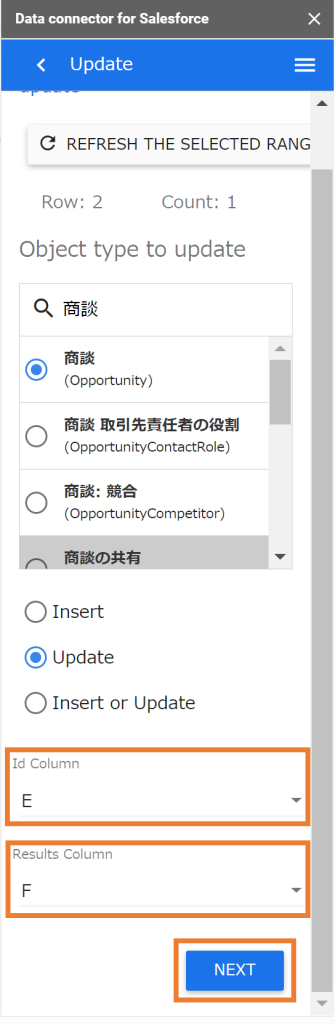
<「NEXT」をクリック>
- 6.スプレッドシートの列とSalesforceレコードをマッピング
- 7.「EXECUTE」をクリックするとデータが更新される
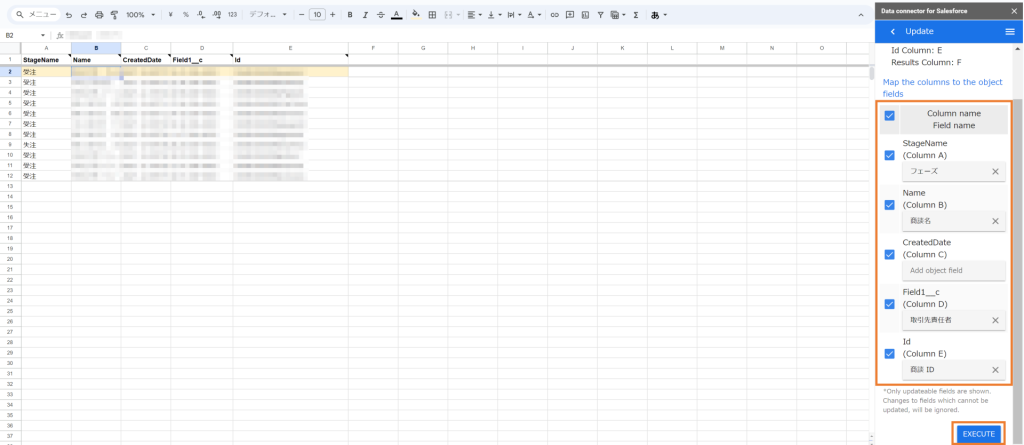
※入力規則に反してエラー表示が出た場合
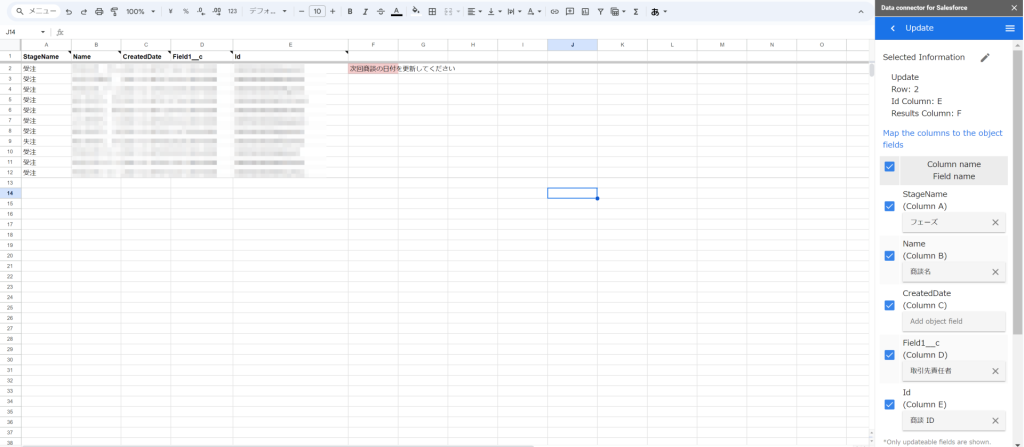
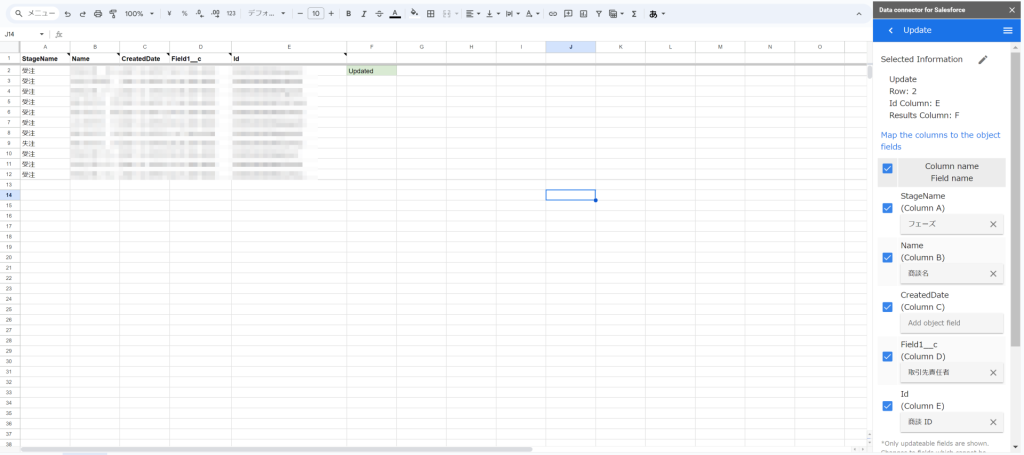
Delete
Delete機能を使うと、Googleスプレッドシートを使ってSalesforce上のレコードを削除できます。操作手順はUpdateとほぼ同じで、以下の通りです。
- 1.Googleスプレッドシート上のデータを編集
- 2.メニューの「Delete」をクリック
- 3.選択したデータの背景色が赤色に変化
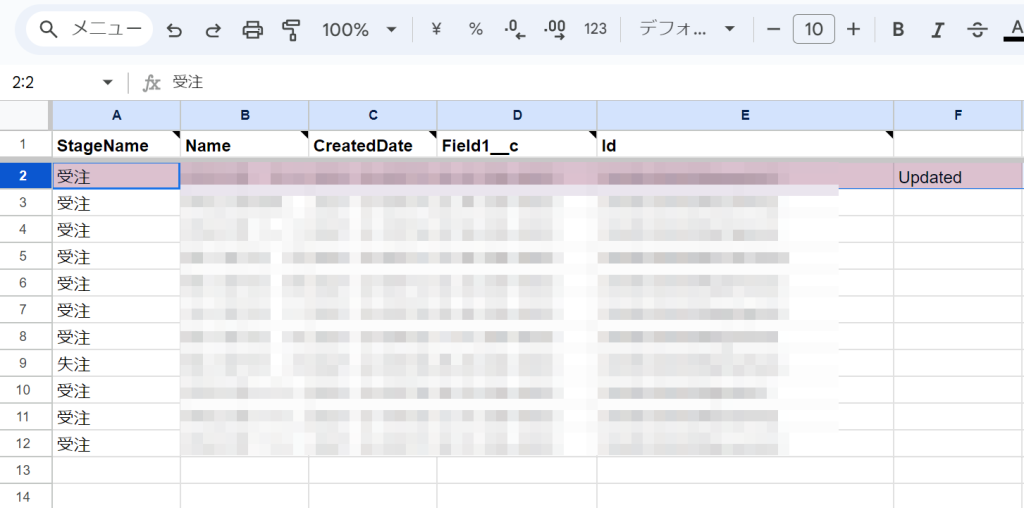
- 4.編集対象のオブジェクトを選択
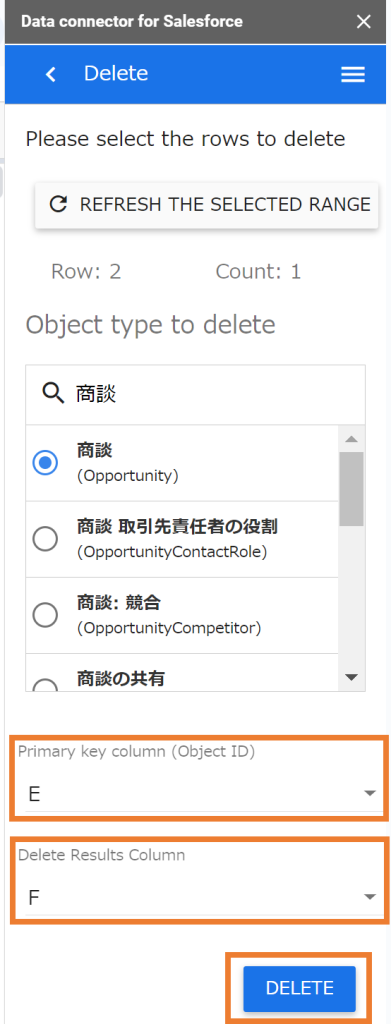
<編集対象のオブジェクトを選択>
- 5.対象ID(Id Column)、結果を返す列(Result Column)を指定して「DELETE」をクリックするとデータが削除される
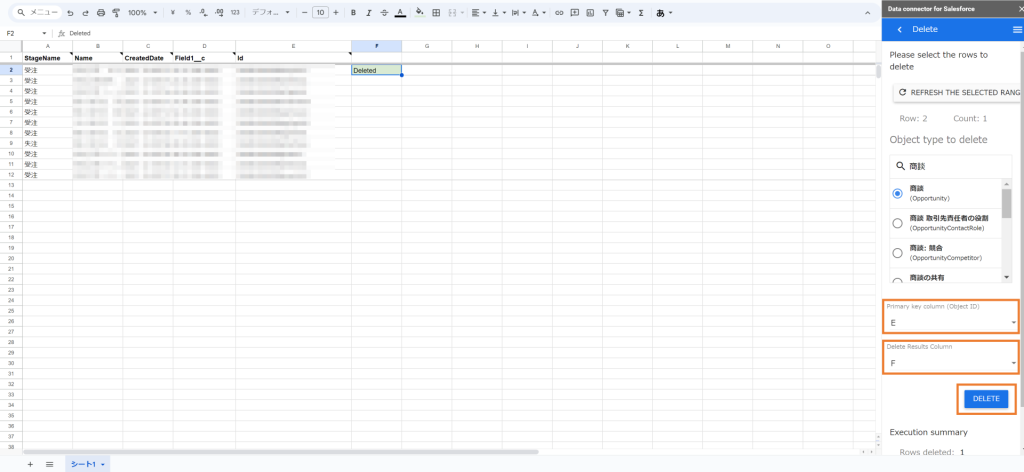
Refresh
スプレッドシート上に抽出したデータをもう一度抽出したり、スケジュール設定をして定期的にデータ抽出したりする場合は、Refresh機能を使用します。操作手順は以下の通りです。
- 1.メニュー画面で「Refresh」を選択
- 2.「Auto」または「Manual」のどちらかを選択
- 3.Autoの場合は、更新スケジュール、更新頻度を指定する
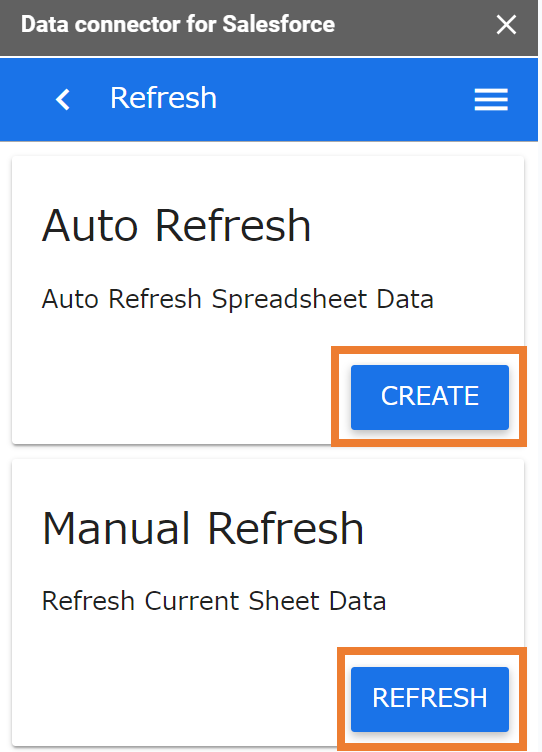
<AutoもしくはManualを選択>
- 4.Manualの場合は、「Refresh」をクリックすると、最新の情報が反映される
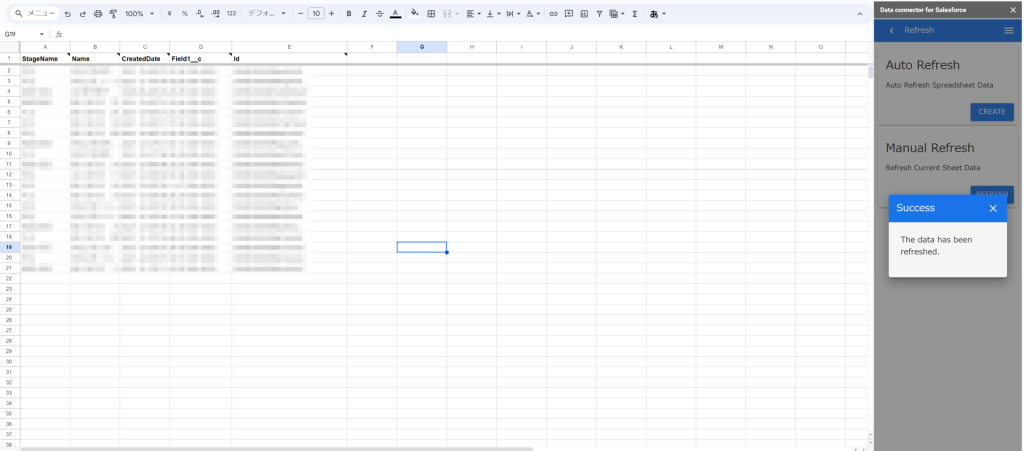
まとめ
SalesforceとGoogleスプレッドシートの連携にはSalesforce Connectorが便利です。「使い方が難しそう…」「連携方法が分からない」といったお困りごとがありましたら、セラクCCCへご相談ください。当社はセールスフォース社認定のコンサルティングパートナーとして300名(23年5月時点)を超える経験豊富なコンサルタントが在籍しており、お客様の立場に立ってSalesforceの定着・活用支援サービス を行っています。
Salesforceに関するお役立ち資料をダウンロードいただけます。
お役立ち情報無料ダウンロード
Salesforceでお悩みなら、
まずはお気軽に
お問い合わせください