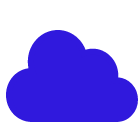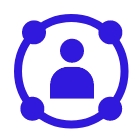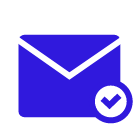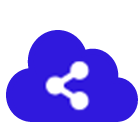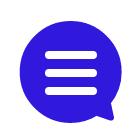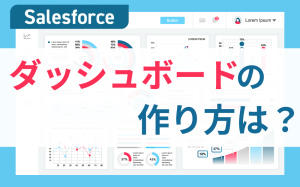コラム詳細

はじめに
CRM(顧客管理ツール)及びSFA(営業支援ツール)市場において、国内外ともに圧倒的シェアを誇る「Salesforce」。営業活動に関するデータの蓄積量が増えるほど、より効果的な顧客フォローや営業戦略立案が可能になりますが、その一方で、取引先データが増えるほどリスト管理の煩雑さも増してきます。それを解決するのが、Salesforceの「ListView(リストビュー)」です。今回は、ListViewの基本的な使い方や便利機能、編集がうまくいかない場合のチェックポイントなどについて解説します。顧客リスト管理の煩わしさに手を焼いているシステム担当者の方は必見です。
※営業活動を加速させるデータ分析のポイントについて解説しているこちらの資料「営業データ分析Salesforceで分析するための基本データ項目の考え方 ~基礎編~」と併せてご活用ください。
Salesforceの「ListView(リストビュー)」とは?
Salesforceの「ListView」は、システム内に蓄積している取引先のデータベースを、設定した任意条件で絞り込んで一覧表示する機能です。
CRMに入力している顧客リストの表示順は、企業によりまちまちです。最も多いのは、50音順・アルファベット順表示と思われますが、ある商材を、需要がありそうな取引先に対してだけ売り込みたいとか、○○エリアの売り上げを強化したいので、同エリア内に拠点を持つ取引先だけをピックアップしたい…といった特定の目的がある場合、50音順などで表示されているリストの中から、目的に合致した属性を持つ取引先だけを選ぶのは、非常に面倒で時間もかかります。
そういった場面で活用したいのが、ListViewです。設定した条件で顧客データを絞り込み、そのリストを作成したり、優先度の高い順に並び替えたりできるのはもちろん、詳細は後述しますが、リストごとにグラフを作成したりスケジュール表示したりすることも可能。データの更新を一括して行うこともできるので、Salesforce内の取引先データベースを最大限に有効活用ができるわけです。
ListViewの新規作成方法について
それでは、ListViewの作成方法について解説します。ListViewの作成方法には、新規のListViewを作成する方法と、既存のListViewに必要な編集を加える、この2種類があります。まず、新規ListViewの作成から解説していきます。
新規ListView作成の流れ
(1)アプリケーションランチャーからセールスアプリケーションを選択し、【取引先】タブを選択
(2)【新規ビューの作成】を選択
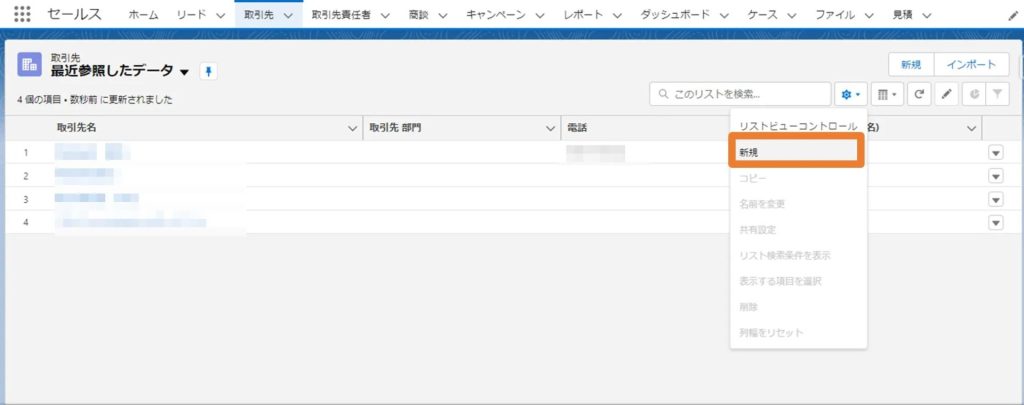
<「新規ビューの作成」をクリック>
(3)【ビュー名】に任意の名前を設定(絞り込み項目名をつけるのが一般的)
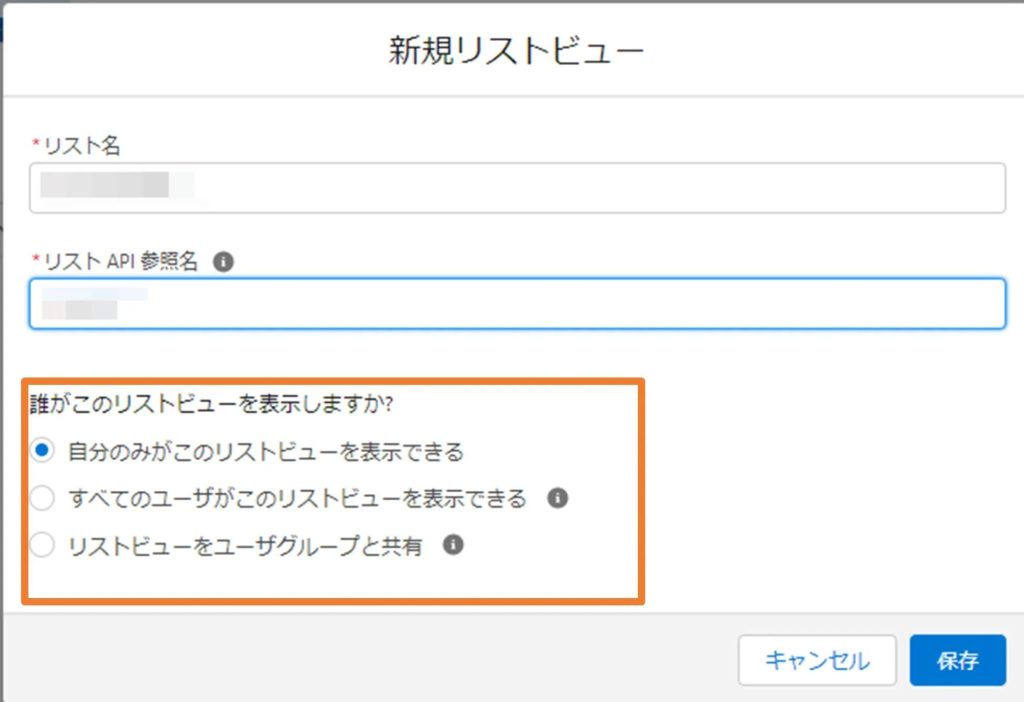
<ビュー名に任意の名前を設定>
※この時点で「誰がこのリストビューを表示しますか?」と表示先を聞かれるので、自分だけが見たいか、全ユーザに見せたいか等を指定します
(4)「すべての取引先」をチェックし、項目で絞り込んで検索条件を指定
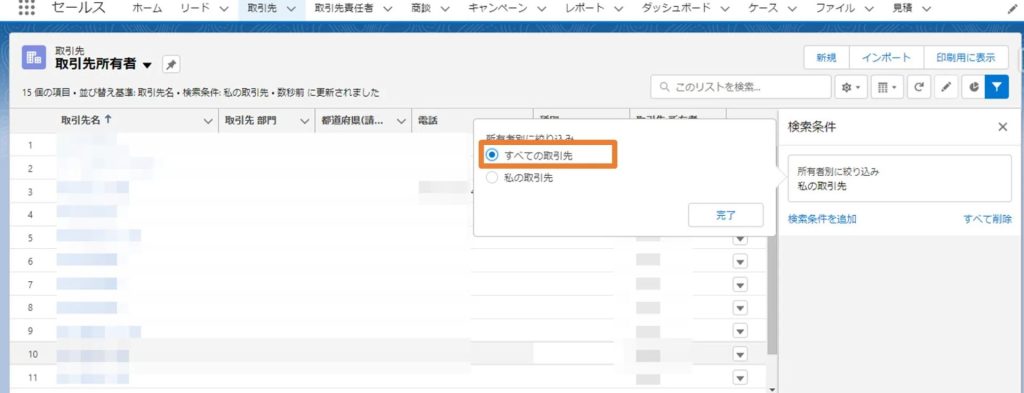
<「すべての取引先」を選択>
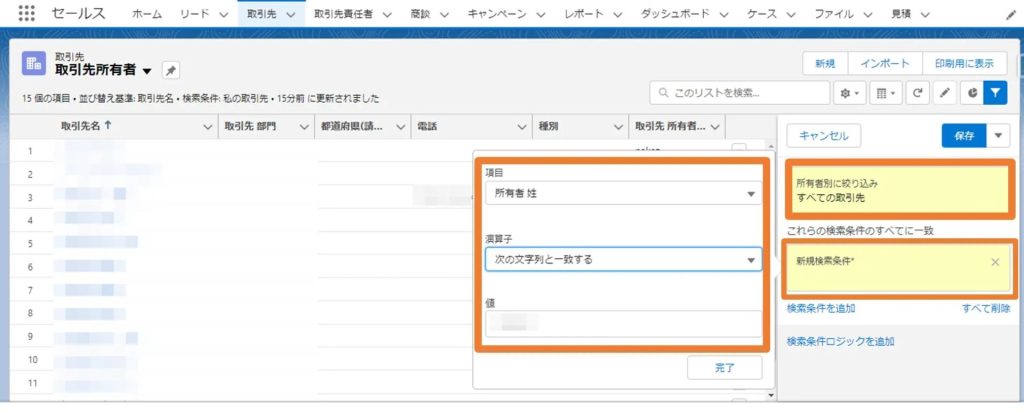
<検索条件を指定>
(5)【表示する項目】を選択
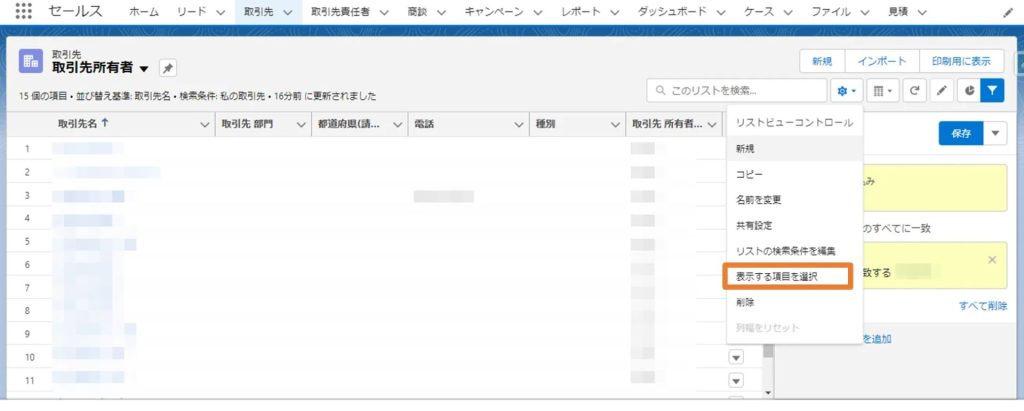
<「表示する項目」を選択>
「表示する項目」を表示するにはリストビューコントロール(歯車マーク)を押下します。
すると「表示する項目」というボタンが出てきます。
(6)【表示する項目を選択】から任意の項目をチェック
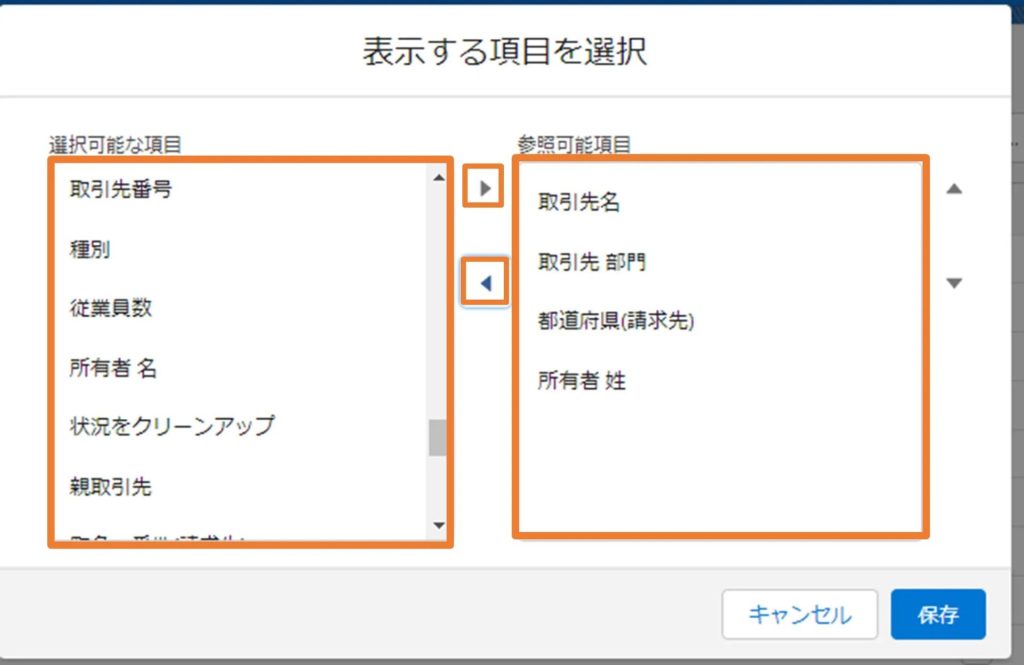
<「表示する項目を選択」から任意の項目をチェック>
(7)【項目】ドロップダウンメニューから【種別】を選択
(5)の時点で表示したい項目が選択できていれば、こちらの動作は必要ありません。
以上の7ステップで、全顧客リストの中から、特定の目的に合致する属性の顧客をピックアップし、リスト化ができます。
ListViewの編集方法について
新規ListViewは、その後の業務でも活用しやすいようにリスト名を変えたり、共有範囲の設定を変更したりできます。また、リストの検索条件を編集したり表示する項目を選択し直したりといった編集(カスタマイズ)が可能です。この作業は非常に簡単で、まず左上のドロップダウンメニューをクリックして対象のListViewを選択し、以下の画面を表示します。
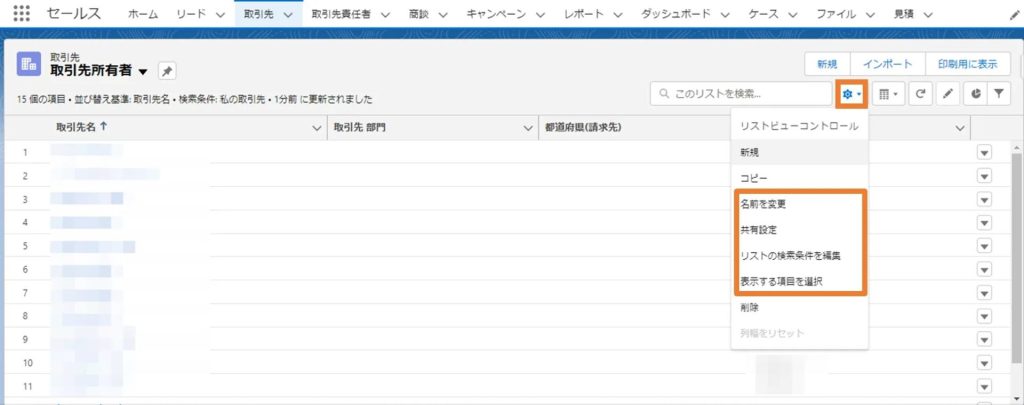
<ドロップダウンメニューをクリック>
この画面のレコード一覧の右上に歯車ボタンがあるので、この中から編集したい項目を選択し、必要な情報(新しいリスト名など)を入力して保存するだけです。下記画面を参照ください。
(1)ListViewの名前を変更する際の画面
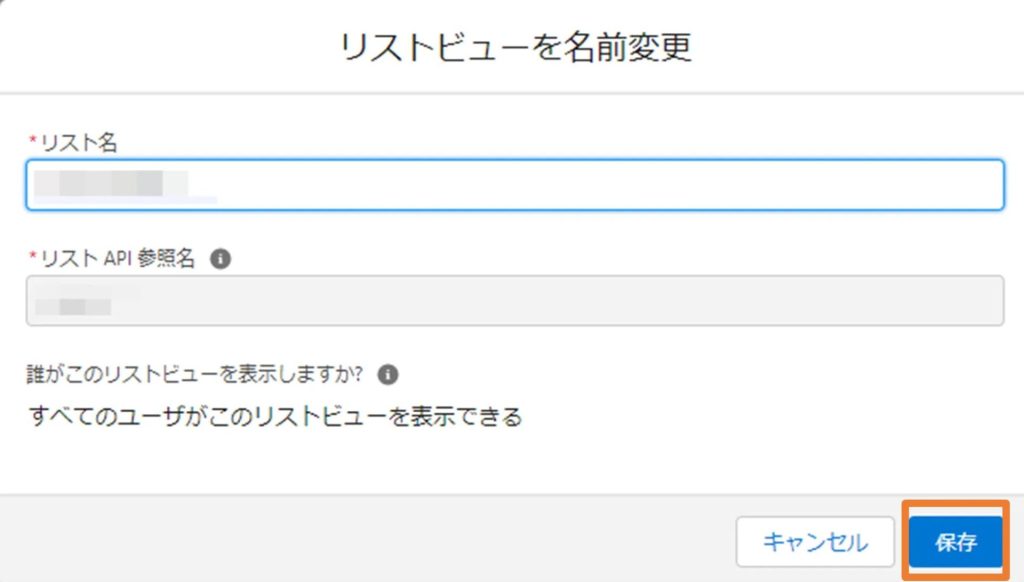
<リストビューの名前変更>
(2)ListViewの共有範囲を変更する際の画面
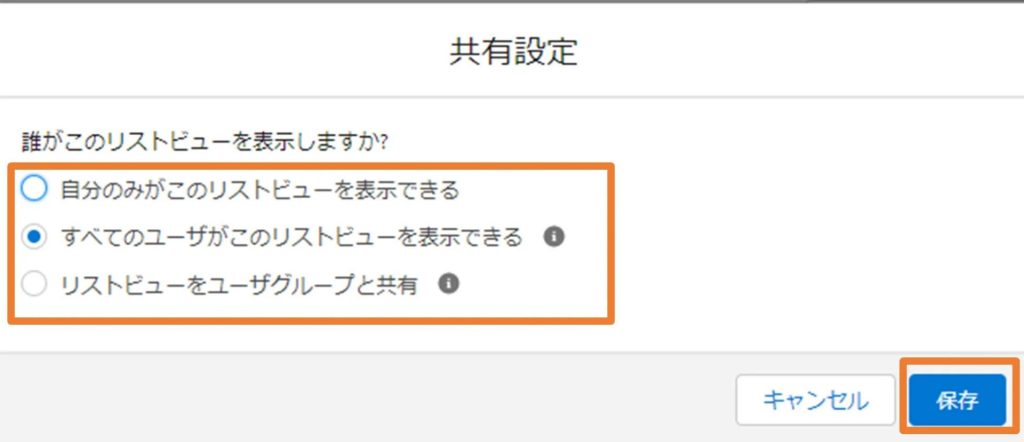
<共有範囲の変更設定画面>
(3)リストの検索条件を編集する画面
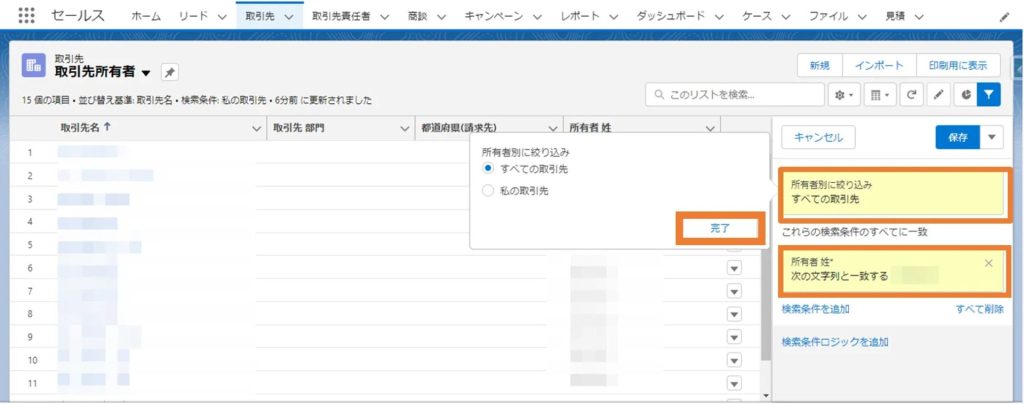
<リストの検索条件編集画面>
(4)表示項目を選択する画面
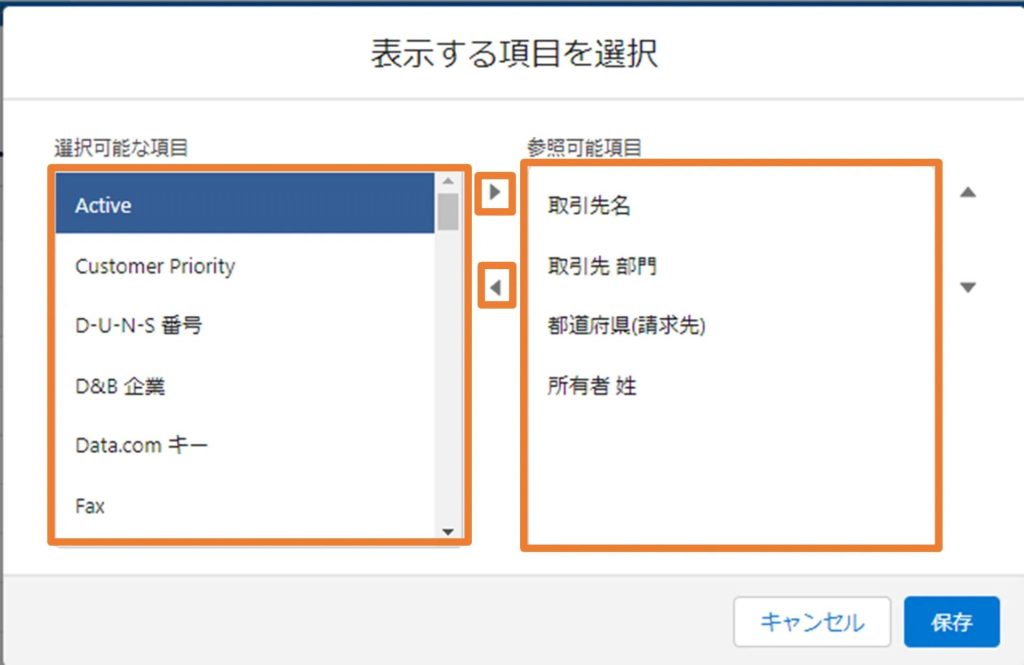
<表示項目を選択する画面>
(1)~(3)までは、リスト名をテキスト入力したり、選択したい項目のラジオボタンをクリックしたりするだけです。
(4)の表示項目を選択する場合、選択可能な項目はオブジェクトに設定されている項目のみである、参照可能項目の一番上の項目がListViewの一番左に表示される点に注意してください。
レコードを一括編集する場合
ListViewでレコードを編集するにはタイプを統一する必要があります。複数のレコードタイプに分かれてListViewを表示している場合、必ず表示条件でレコードタイプを指定してください。
(1)編集したいレコードの、左端のチェックボックスをクリック
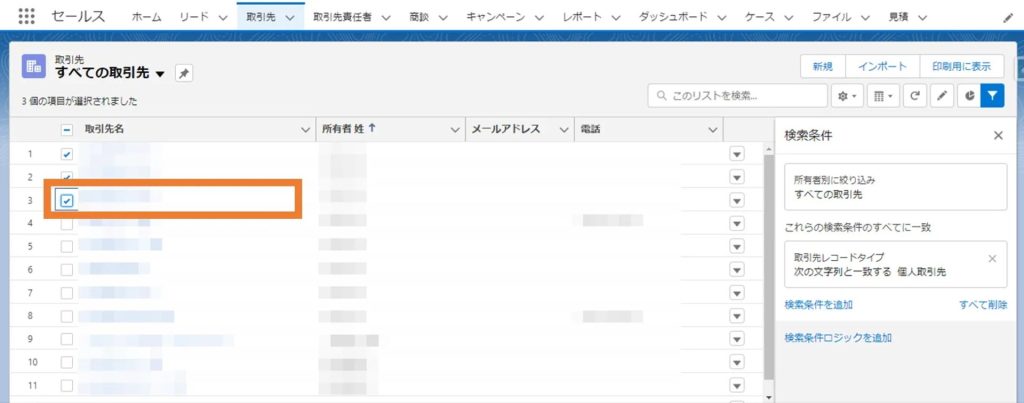
<編集したいレコードのチェックボックスをクリック>
(2)編集したい項目(レコード名など)をダブルクリック
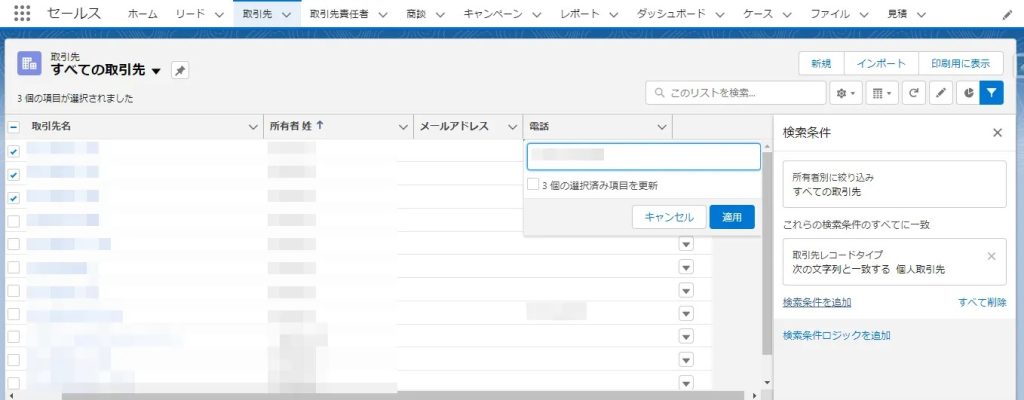
<編集したい項目をダブルクリック>
(3)ポップアップ画面が表示されたら、選択リストから編集済みレコードを選択し、「保存」をクリック
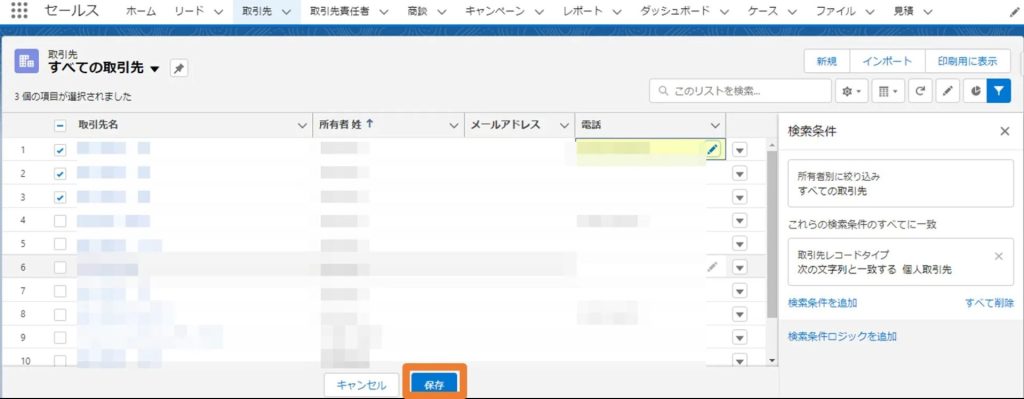
<ポップアップ画面が表示された際の画面>
ListViewの便利機能と注意点について
最初の項に書いたように、ListViewにはグラフの作成やスケジュールの表示といった便利な機能が標準で備わっています。それらの機能の活用で、リスト内の顧客のニーズを直感的に把握、営業戦略に反映、効率的なスケジュール管理を行うことが可能になるでしょう。グラフ作成、スケジュール作成の方法は、それぞれ以下の通りです。
グラフの作成
(1)Salesforceの「アプリケーションランチャー」からセールスアプリケーションを選択、 ListViewを出したいオブジェクトを選択
また、セールスアプリケーションを選択してから(2)に行くまでに、ListViewを出したいオブジェクトを選択します。
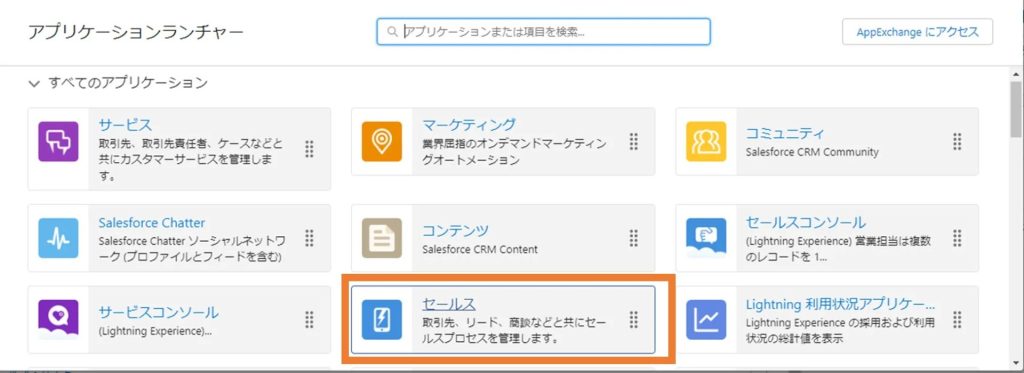
<「アプリケーションランチャー」からセールスアプリケーションを選択>
(2)グラフを作成したい対象ListView右上の「グラフ」のマークをクリック
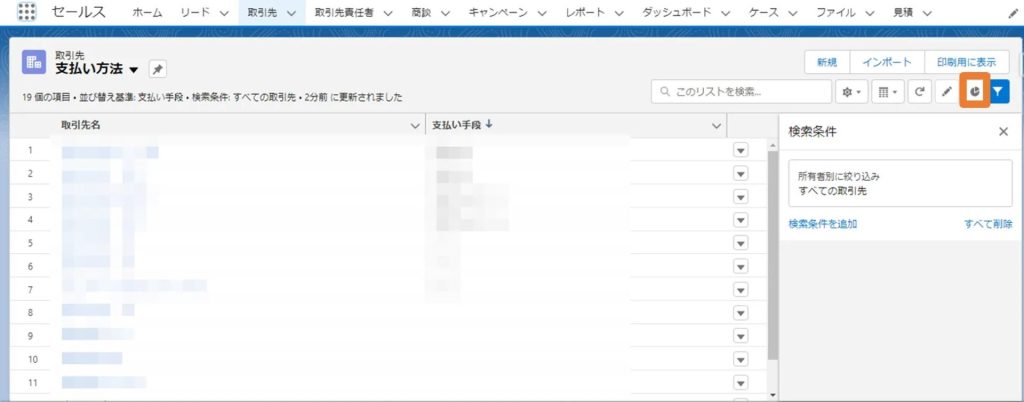
<グラフマークをクリック>
(3)「グラフ」パネルの「設定」ボタンをクリックし、「新規グラフ」を選択
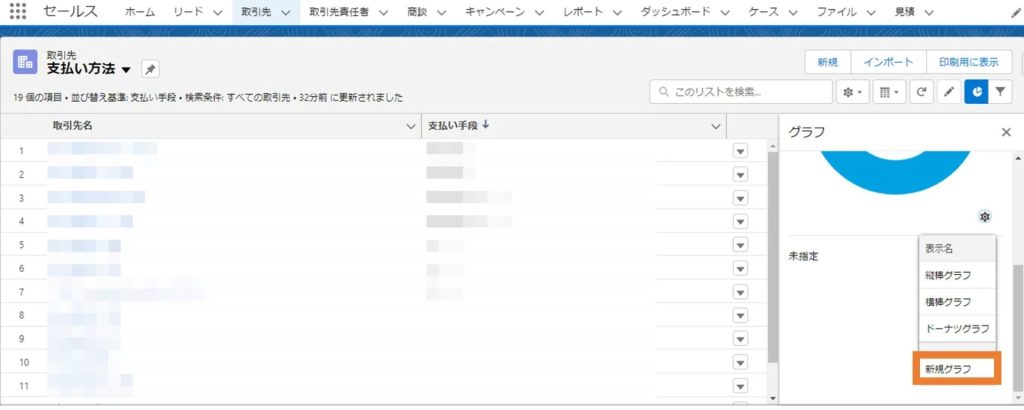
<「新規グラフ」を選択>
(4)任意の名前を入力し、グラフで表示する内容を指定
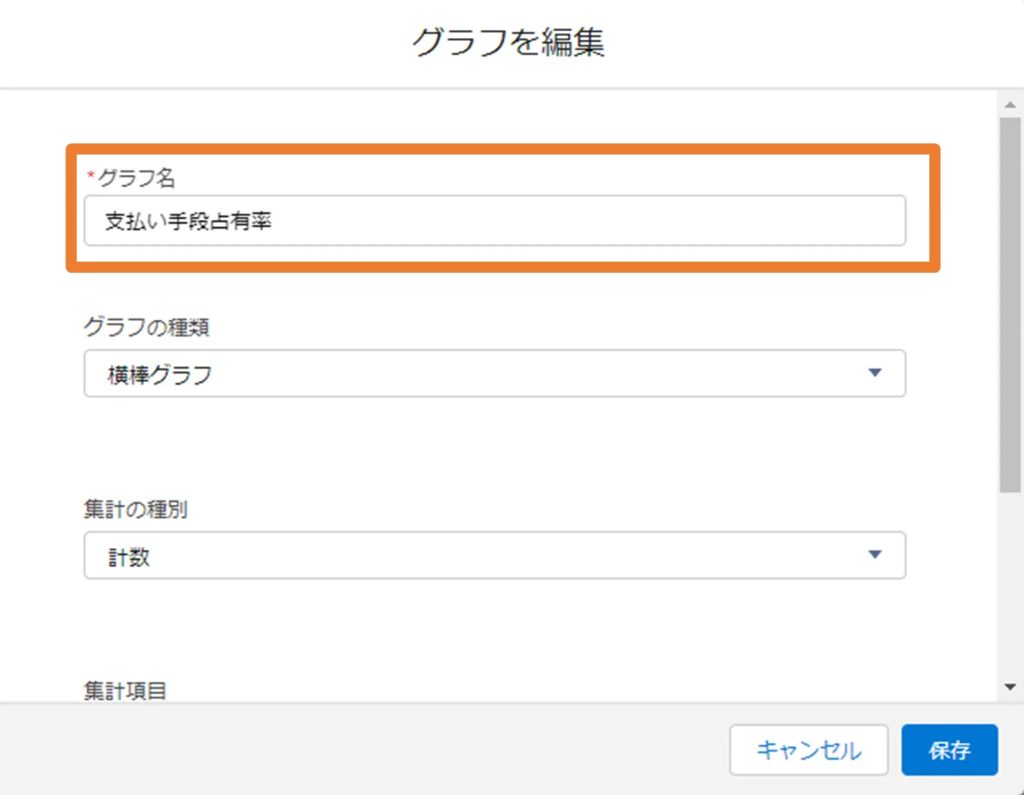
<グラフで表示する内容の指定>
(5)グラフの種類(縦棒、横棒、ドーナツ)と集計の種別、集計項目を選択
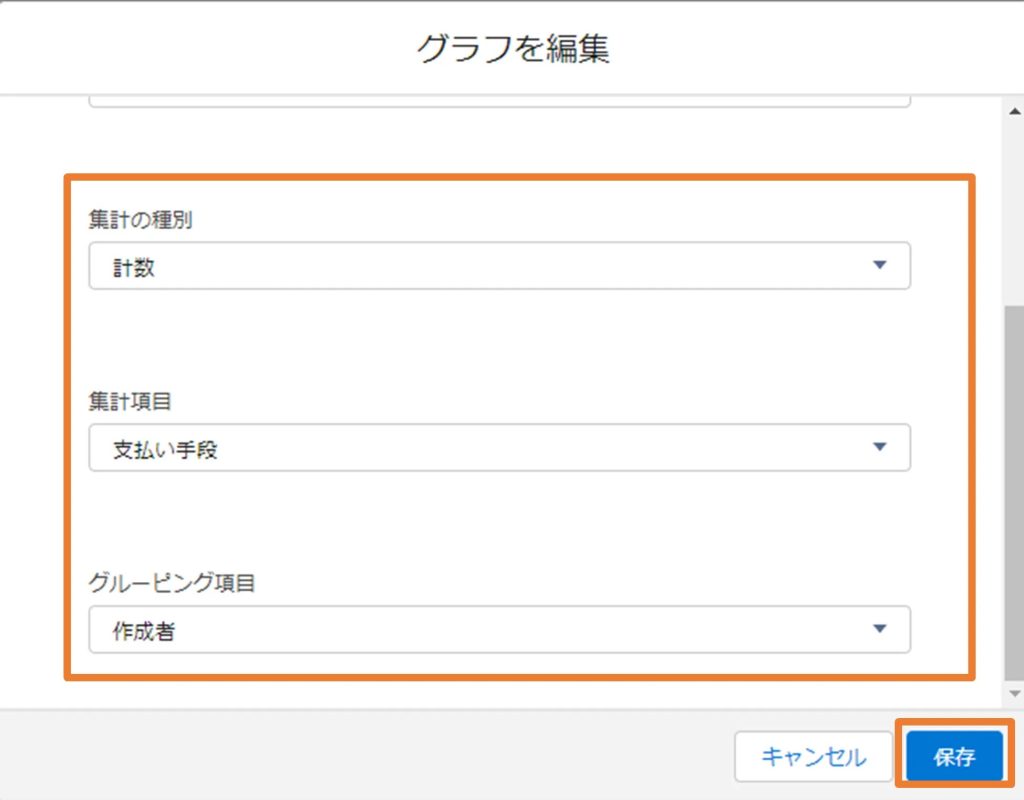
<グラフの種類を選択>
(6)グルーピング項目を設定し、「保存」を選択
スケジュールの作成
ListViewでのスケジュールはLightningExperienceではなく、SalesforceClassicで使用可能です。また、すべてのListViewで使えるわけではなく「取引先、取引先責任者、およびリード 」のオブジェクトが対象となります。
(1)対象のListView画面右下の「カレンダーを開く」をクリック
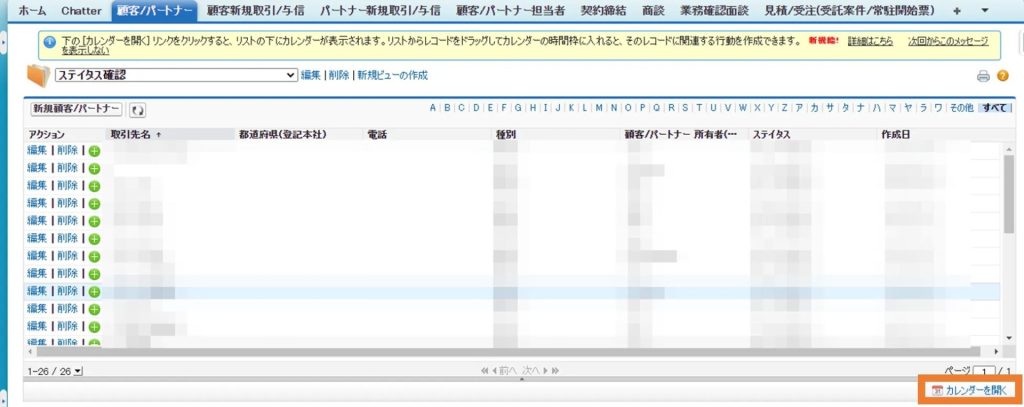
<「カレンダーを開く」をクリック>
(2)スケジュールを作成したい取引先名を、ListView下に表示されるカレンダーの任意の日時にドラッグ&ドロップ
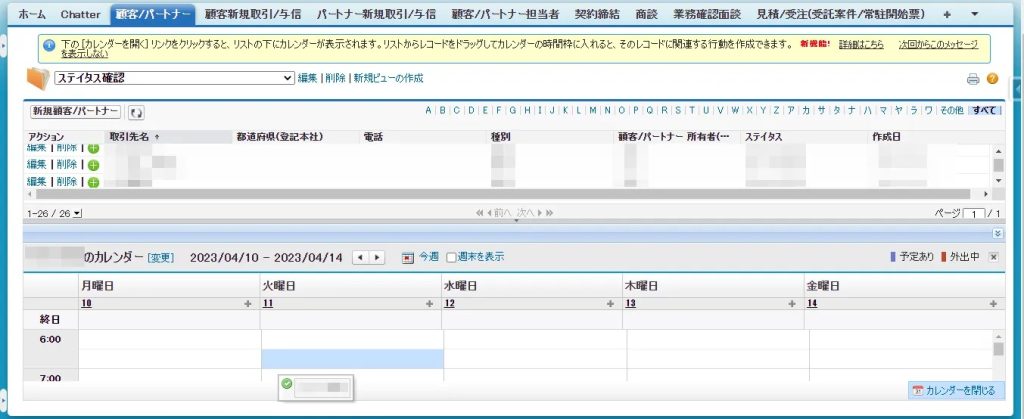
<取引先名をカレンダーの任意の日時にドラッグ&ドロップ>
(3)「カレンダー:新規行動」というポップアップ画面が表示されたら、項目記入後に「保存」をクリック
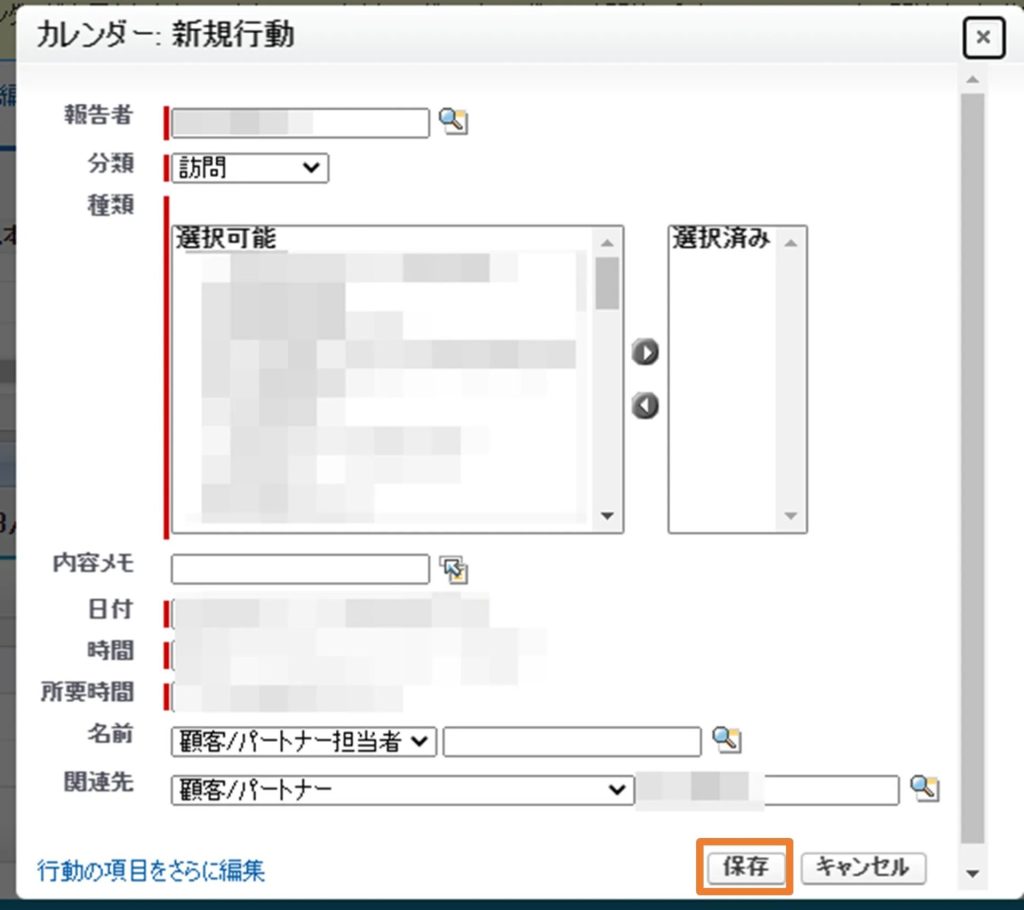
<カレンダー:新規行動>
(4)さらに詳細な設定を行う際は、「行動の項目をさらに編集」をクリックして必要事項を選択または入力
ListView活用時の注意点について
便利機能を活用することで、日常的な営業活動に大いに役立つListViewですが、注意点もあります。まず、ListViewでは、プロファイルに共有ルールが定められている場合を除き、レコードの「レコードタイプ」そのものを変更することはできません。
また、ListViewで6項目以上の検索条件を有効にした場合、インライン編集(エディタツール無しでの編集)ができなくなります。この場合、ページレイアウトに最低1つの項目を設定し、同じページレイアウトをユーザープロファイルに割り当てることで、インライン編集が可能になります。
一括編集できない・レコードが表示されない時の確認ポイント
「ListViewでインライン編集ができない」という場合は、ユーザーインターフェ-スの「インライン編集」と「拡張リスト」が有効化されているかどうかを確認しましょう。この2項目が有効化されていないと、レコードの一括編集が行えません。有効化の方法は、以下の通りです。
(1)Salesforceの画面右上にある歯車マークをクリック
(2)ポップアップから「設定」をクリックし、設定画面の「ユーザインターフェース」をクリック
(3)「トランスレーションワークベンチ」の下にある「ユーザインターフェース」を選択
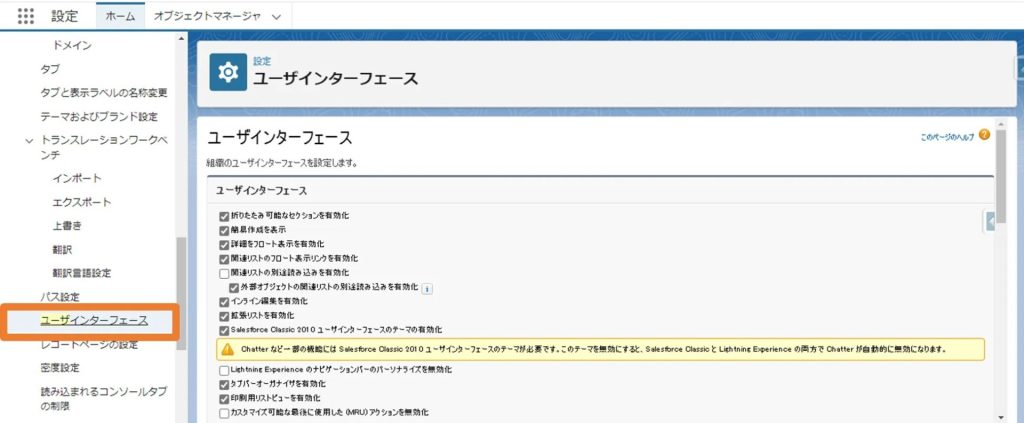
<ユーザインターフェースの選択>
(4)リスト内の「インライン編集を有効化」と「拡張リストを有効化」にチェックを入れ、「保存」をクリック
また、「ListViewで検索しても、存在するはずのレコードが表示されない」という場合は、まず、そのレコードの参照権が存在するかどうかを確認しましょう。
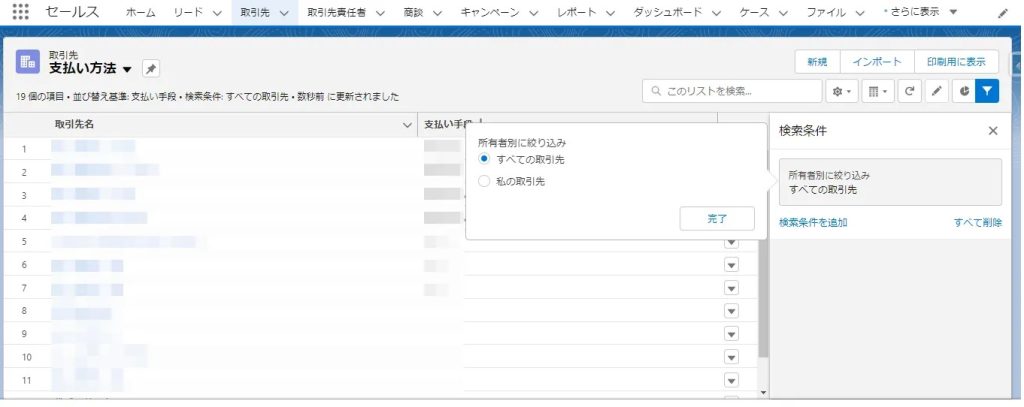
<レコードの参照権>
参照権があるにも関わらず、対象のレコードが表示されない原因の多くは、検索対象のレコード数が2,000件を超えているためです。ListViewの検索対象となるのは、最初の2,000レコードまでで、それ以上のレコードは検索されません。この場合は以下の方法を試してみてください。
(1)ListViewのフィルタ条件を、より絞り込むことで、検索対象のレコード数が2,000件以内に収める
(2)「ListViewの検索」ではなく「グローバル検索」を利用する
まとめ
今回は、ListViewの作成・編集方法や、営業活動に役立つ便利機能、活用についての注意点などを解説しました。ListViewを活用することで、営業活動の効率的が実現し、成約率の向上や顧客との関係強化につながるはずです。
※営業活動を加速させるデータ分析のポイントについて解説しているこちらの資料「営業データ分析Salesforceで分析するための基本データ項目の考え方 ~基礎編~」と併せてご活用ください。
「ListViewの活用方法がわからないので、プロに指導を依頼したい」などのご要望がありましたら、当社のSalesforce定着・活用支援に関するプロフェショナルチームが実装の支援まで行いますので無料相談からお問い合わせください。
導入業務代行や定着支援は、短時間から試すことも可能ですので、お気軽にご相談ください。
Salesforceでお悩みなら、
まずはお気軽に
お問い合わせください