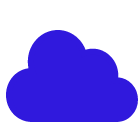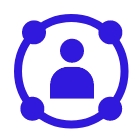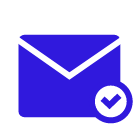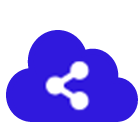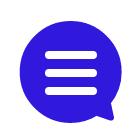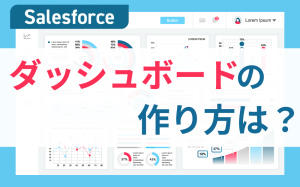コラム詳細

はじめに
セラクCCCのSalesforce推進部のNです。Salesforceの「ToDo」は、期限や担当者などを設定できるタスク管理ツールです。似ている機能に「行動」がありますが、それぞれの特徴や使い方が分かりにくく、どう利用したらよいか迷っている方もいるのではないでしょうか。
本記事ではSalesforceのToDoと行動の違いを説明し、タスク管理ツールの使い方を解説しています。まずは基本的な機能から知りたい、と思っている方の参考になる内容です。
SalesforceのToDoとは
ToDoは「やるべきこと」を入力し、タスクやアクションの管理を行います。ステータスを設定して進捗を管理したり、関連データへリンク付けしたりできるため、タスクの状況が一目で分かります。この機能がSalesforceにも備わっており 、自分のタスクだけでなくチームのスケジュールと連携ができることから、会議の設定や商談記録の共有も可能です。タイトル、概要、期日のほかに担当者、優先度を設定すれば、引き継ぎの記録としても役立ちます。完了期日を設定し状況が変わるごとにステータスを変更でき、タスクの進捗が分かりやすいツールでしょう。
ToDoと「行動」の違い
「行動」は「タスクに対する具体的な行動や取り組み」で、タスクを完了するために行った活動を記録するツールです。スケジュール帳のようなイメージで、日程だけでなく時間に紐づけて記録します。設定した日時が過ぎるとタスクが「完了していなくても自動的にクローズされる」点がToDoとは異なる部分です。
ToDoは「期限までに完了しなければならないタスク」、行動は「特定の時間に行う予定」を管理する、と考えるとイメージしやすいでしょう。
なぜSalesforceでToDoが必要なのか
ToDoは業務の効率化と作業の正確性を向上させ、自身やチーム全体の生産性を高める重要なツールです。タスクの期限や優先度を明確に設定し一元管理することで、作業の抜け漏れを防げます。
チーム全体のタスクを管理することで、タスクの進捗状況や優先順位が透明化され、生産性の向上につながる点も大きなメリットです。
また、自分が抱えているタスク量を把握することで効率良く業務に取り組めるため、時間を無駄なく使えます。今やるべきことやタスクのゴールが明確になることでモチベーションも保たれるでしょう。
Salesforce ToDoの機能
タスク管理に便利なToDoは機能が豊富なため、使いこなすのが難しいと感じる方も多いかもしれません。
重要なタスクを整理し、効率的に進めるためにはアラーム、メール通知、タスク管理機能をうまく組み合わせて使ってみましょう。タスクに期限と通知機能を設定することで、進捗状況を意識し順序よく処理できます。
アラーム
ToDoのアラーム機能は、特定の期限や重要な日付が近づいたときにユーザに通知する機能です。ToDoに設定されたタスクの締切日が近づくと、事前に設定された時間に通知が届くようになっています。これにより、重要なタスクを見逃すことなく、タイムリーに対応できるようになるでしょう。
アラーム機能は個々のタスクに設定するだけでなく、チームのタスクリスト全体にも設定できます。特定の重要なタスクだけでなく全体的な業務の進行状況や優先順位を把握し、効果的に時間管理をサポート可能です。
メール通知
ToDoに設定されたタスクの締切日が迫ってくると、あらかじめ設定した期間にメールで通知が届きます。重要なタスクやメッセージの見逃し防止になるので、アラーム機能にプラスして設定しておきましょう。
そのほか、以下のような場合に通知されます。
- ・チームのタスクにコメントが追加されたとき
- ・担当者が割り当てられたとき
- ・タスクが立案されたとき
- ・進捗ステータスが「遅延」「完了」と変更があったとき
スマートフォンやタブレットでも確認できるため、外出先でも重要なタスクの進捗を確認し、対応漏れや遅れを予防できる便利な機能です。
タスク管理
タスク管理機能は、必要なタスクを作成、編集するほか、進捗の追跡や優先順位を設定できます。作成されたタスクに担当者を割り当てるとチーム全体で共有されるため、責任者が明確になるでしょう。
担当が割り当てられていないタスクは、チーム全体に通知を送り自発的な担当者の割り当てを促すことも可能です。定例会や締め作業など定期的に繰り返すタスクを登録しておけば、期日になれば通知されるため作業の簡素化にも役立ちます。
Salesforce ToDoの使用方法
ここからは具体的にToDoを使用する方法をご紹介します。ToDoには複数の機能が備わっていますが、まずは新規にタスクを作成する方法や簡単な編集方法など、基本となる使い方からマスターしてみましょう。
新規ToDoの登録
新規にToDoを作成するときは、管理しやすいように件名を設定するとよいでしょう。「定例会議」「○○社訪問」などタスク内容を簡単に登録すると、あとから見て分かりやすくなります。
関連するファイルや顧客情報などと紐付けておけば、必要な情報にすぐにアクセスできるため便利です。保存したToDoは「活動」の一覧に表示されるので、一目で進捗が確認できます。
- 1. ToDoアイコン(キャプチャでは左のアイコン)より「新規ToDo」を作成
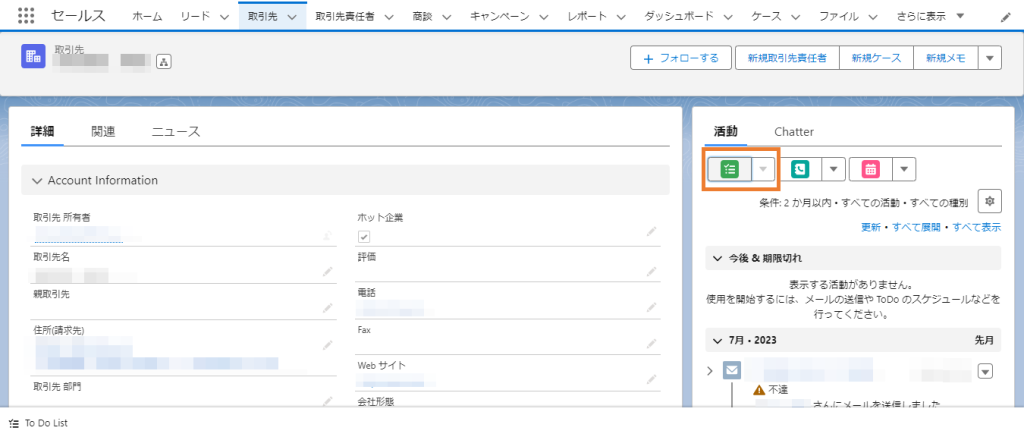
<新規ToDoの作成>
- 2.件名、期日、担当者、状況を入力
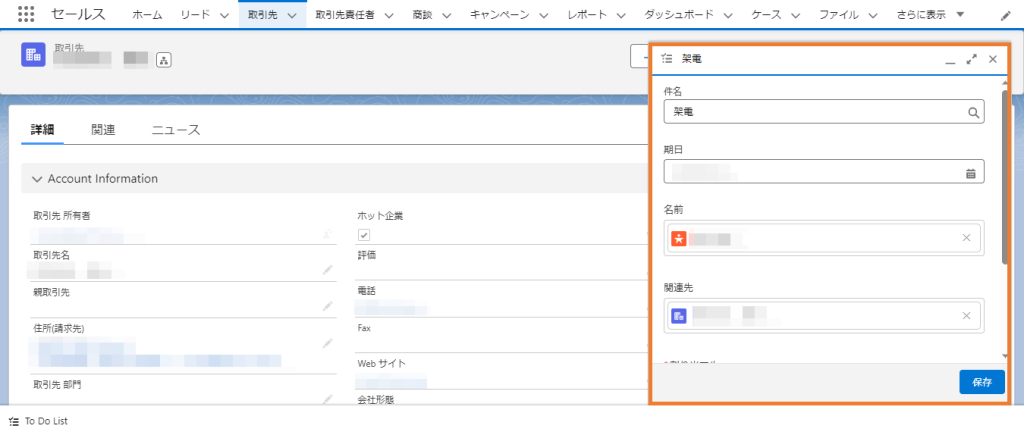
<必要事項の入力>
- 3.必要に応じて、タスクをほかのオブジェクトと関連付ける
- 4.「保存」をクリック
既存ToDoの編集
既に作成されたToDoは、一覧から簡単に編集できます。期日や優先度など必要な情報の変更や、ToDoに関連する情報やファイルの追加が可能です。ほかのタスクと進行が重なった場合は「優先度」を忘れずに変更し、優先順位を明確にしておきましょう。
- 1.「私のToDo」から「すべて表示」をクリックし編集するタスクを選択
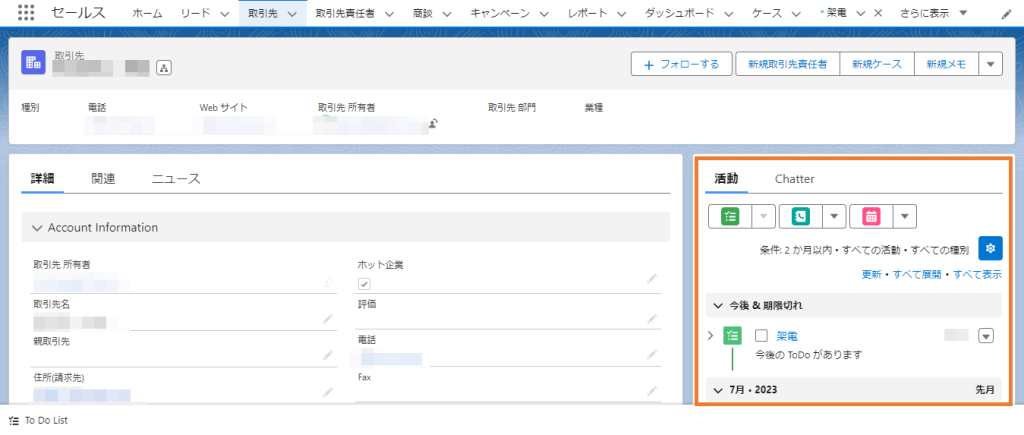
<編集するタスクの選択>
- 2.タスクの詳細ページで「編集」をクリックし、編集したい項目を変更
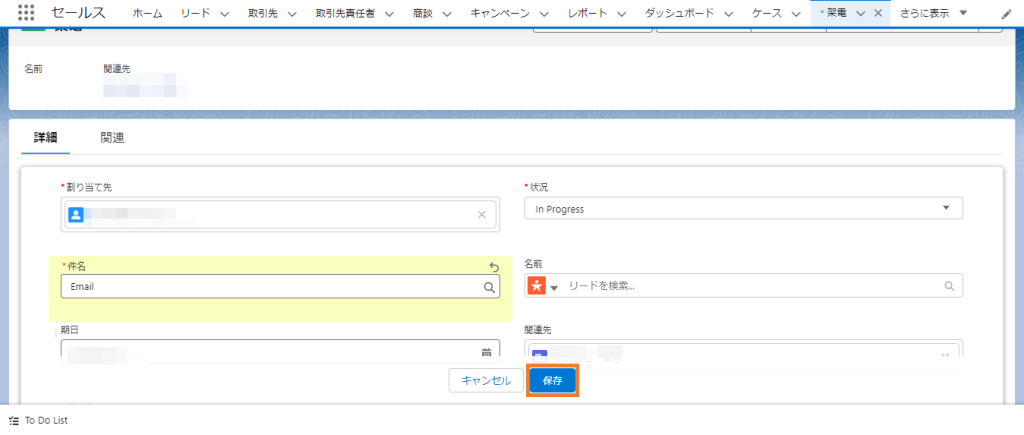
<タスク詳細ページの画面>
3.「保存」をクリック
作成されたToDoは「活動タイムライン」に表示されるので「すべて展開」をクリックし、ここから該当のToDoを編集・削除することも可能です。
割り当て先の設定
「割り当て先の設定」とは、ToDoを特定のユーザやグループなど適切な担当者に割り振る機能です。担当者を設定することでToDoの責任者が明確になり、タスクがスムーズに実行されます。タスクを割り当てると、割り当てた相手にメール通知が行くようにできるので、各自の設定を確認しておきましょう。
- 1.タスクのリストから、割り当て先を設定したいタスクを選択
- 2.タスクの詳細ページで、「担当者」フィールドに割り当て先のユーザ名を入力
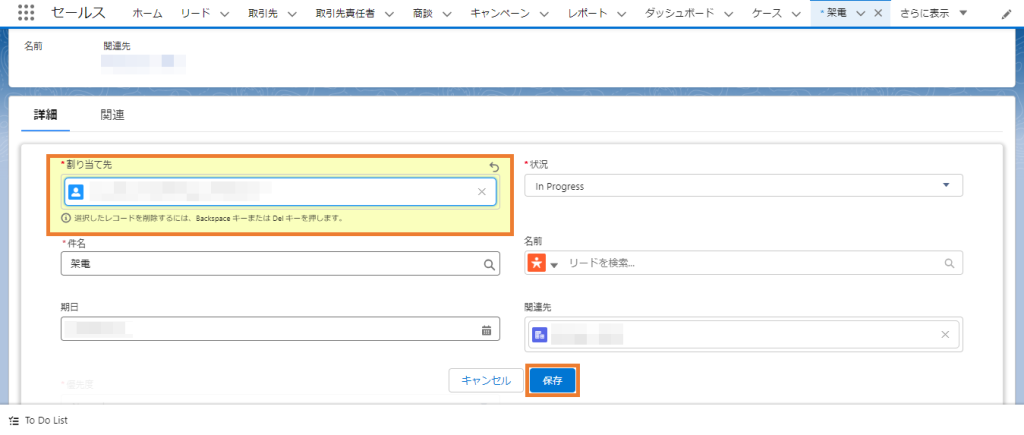
<割り当て先のユーザ名を入力>
3.「保存」をクリック
リストビューへのアクセス
リストビューとは、Salesforceのオブジェクトデータを「自分に関係する項目のみ」「優先度順」など、条件を絞って表示する機能です。特定の条件に基づいてデータをフィルタリングし、必要な情報に素早くアクセスできます。
- 1.アプリケーションランチャーから「カレンダー」と検索
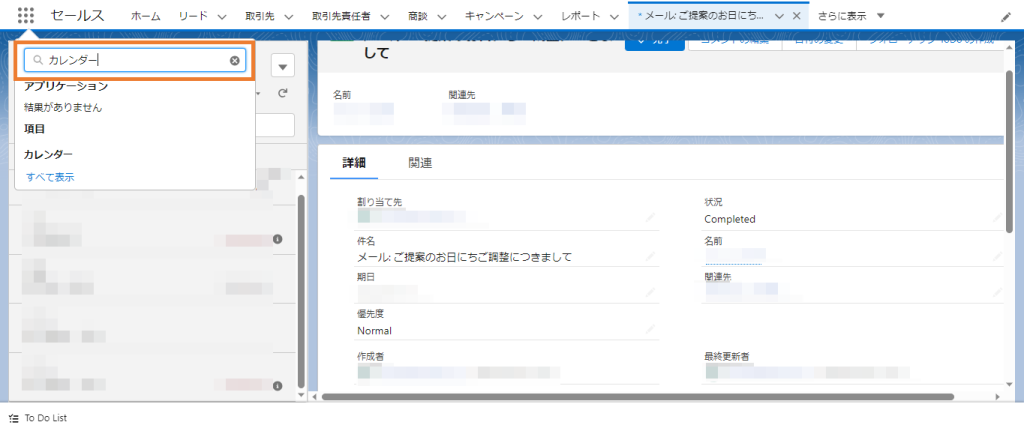
<「カレンダー」を検索>
右上のカレンダーのアイコンをクリックして、[テーブル] を選択します
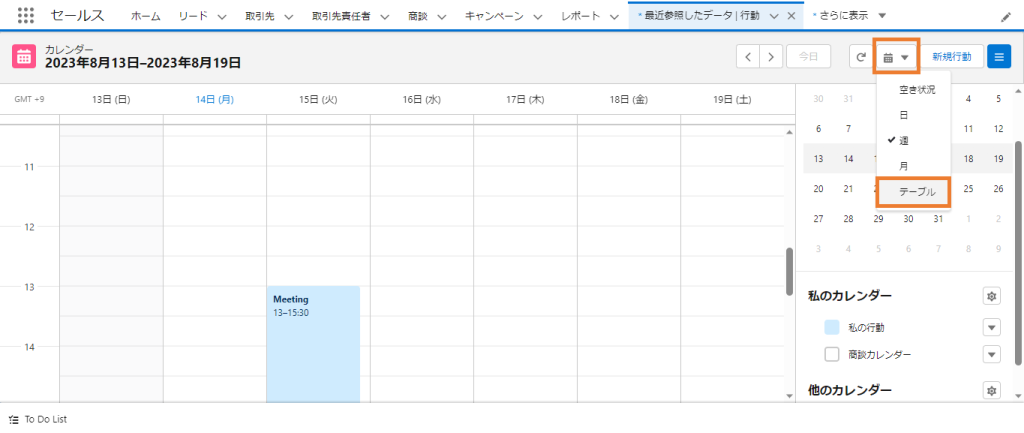
<「テーブル」を選択>
「最近参照したデータ|行動」ページに移動します
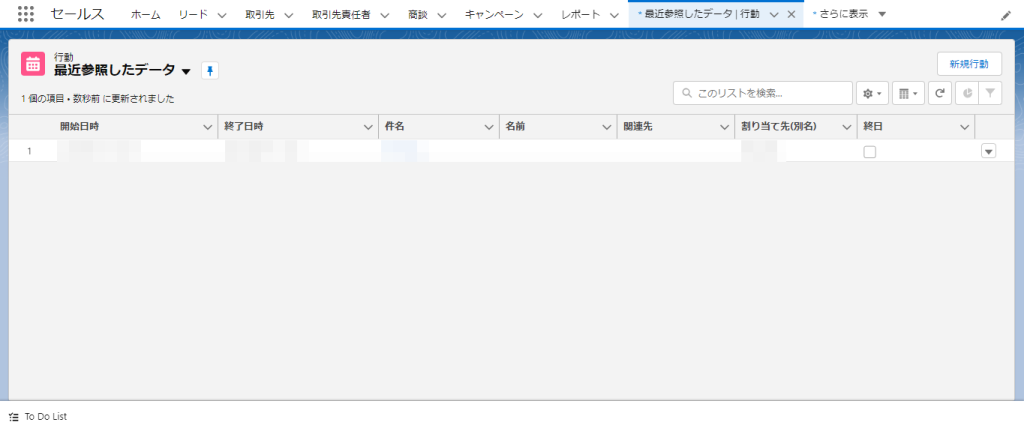
<最近参照したデータ|行動>
2.「リストビュー」ページでリストビューの名前と表示するフィールドを選択
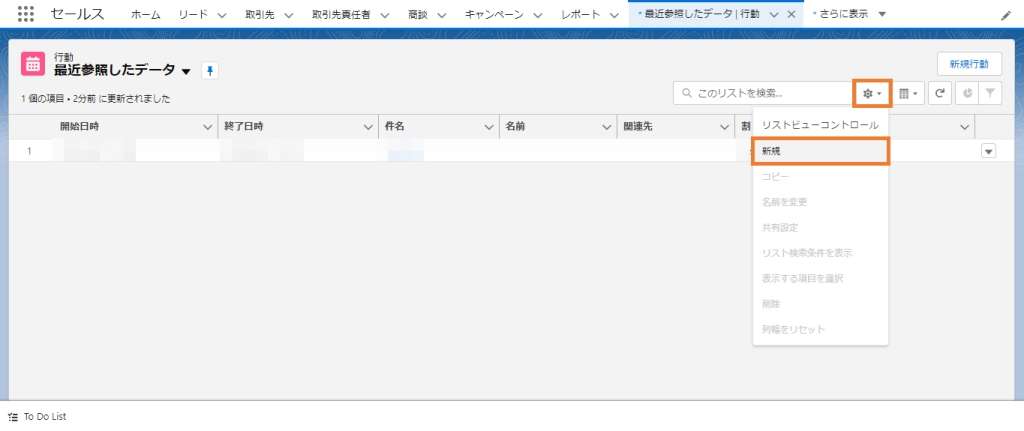
<リストビューの名前とフィールドの選択>
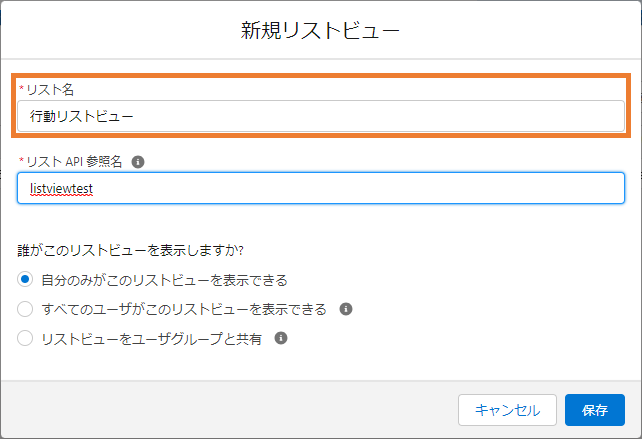
<新規リストビューの流れ>
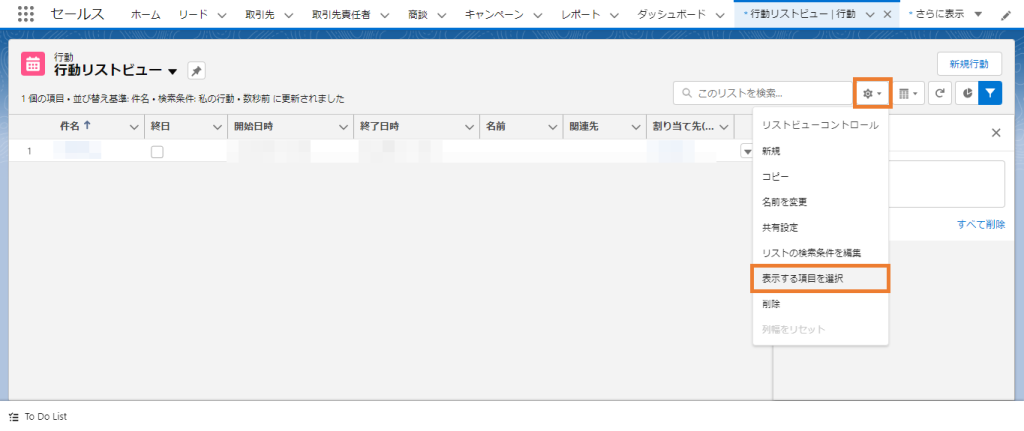
<表示する項目を選択>
3.「検索条件を追加」から検索条件を指定
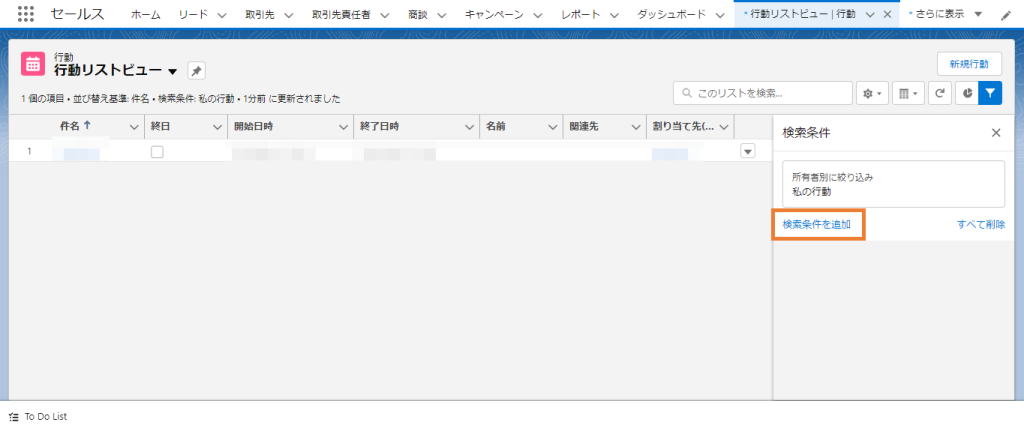
<「検索条件を追加」をクリック>
4.「保存」をクリック
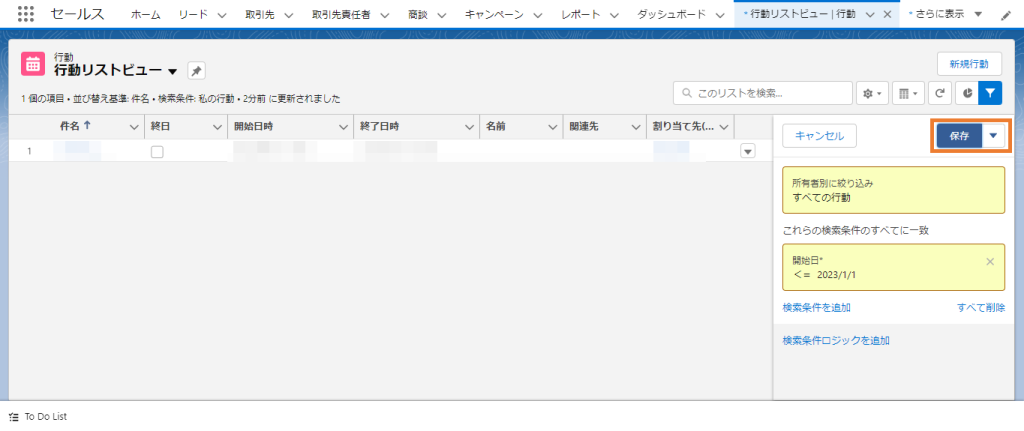
<「保存」をクリック>
保存後のカレンダーを見ると自分用にカスタマイズされたToDoが表示されるので、優先度や進捗状況が一目で確認できます。
まとめ
SalesforceのToDo機能は、タスクの抜け漏れを防ぎ、情報共有を容易にするための便利な機能です。チームメンバーや関係者とタスク進捗やスケジュールを共有が可能です。「試したいが、難しそう」「設定の方法がわからない…」といった困りごとがありましたら、セラクCCCへご相談ください。当社はセールスフォース社認定のコンサルティングパートナーとして300名(23年5月時点)を超える経験豊富なコンサルタントが在籍しており、お客様の立場に立ってSalesforceの定着・活用支援サービスを行っています。
Salesforceに関するお役立ち資料をダウンロードいただけます。
お役立ち情報無料ダウンロード
Salesforceでお悩みなら、
まずはお気軽に
お問い合わせください