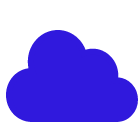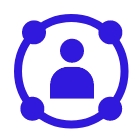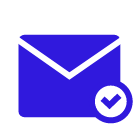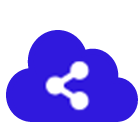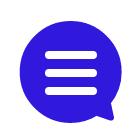コラム詳細

はじめに
セラクCCCのSalesforce推進部Tableau担当のTです。自社の事業に関連するさまざまなデータを活用して、直感的なグラフや図表を作成できるBIツール「Tableau」。Tableauの活用で、多くのジャンルのグラフ・チャートを作成できますが、国内各地に複数の営業拠点をもつ企業の場合、地図データと営業実績をリンクさせた多層マップのニーズが高い傾向にあります。そこで今回は、Tableauを使って多層マップを作成する方法をご紹介します。地域ごとのさまざまなデータをまとめて、営業活動に役立てたいと考えている担当者は必読です。
また、Tableau活用推進の秘訣を深堀した事例もありますので参考になれば幸いです。
【Tableau活用事例解説】コンサルタントが深堀
マップのレイヤー機能とは
商品ごとの売上構成比を示すグラフ、項目ごとの差を比較するグラフ、時系列ごとの変化を示すグラフなど、グラフで表現できる情報はさまざまですが、「見やすいこと・わかりやすいこと」は、あらゆるグラフに共通する命題ともいうべき事柄です。
複数の自治体に営業拠点をもつ企業の場合、地図情報と営業系データをリンクさせて集計しているはずですが、白地図上に拠点ごとの営業内容、売上などの実績、利益率の差…など複数のグラフを添付してしまうと、グラフとしての見やすさ・わかりやすさが著しく損なわれてしまいます。
その点、Tableauの「マークレイヤー」機能は、マップ上に複数の情報を「レイヤー」として重ね合わせができるため、自治体・拠点ごとの状況がひと目で把握できるグラフが作成可能です。
Ver.2020.4からマップの複数レイヤーが可能に!
レイヤーとは「層」「階層」という意味で、アニメーション制作時のセル画のように、なんらかの絵や図形を描画した透明なシートを複数重ね合わせができる機能です。Adobe Photoshopなどの画像処理ソフトや、動画編集ソフトなどの操作経験がある方ならば、ピンとくるのではないでしょうか。
ExcelやWordでも色分けマップを作ることは可能ですが、その上に複数情報を「レイヤー」として重ねることはできません。Tableauも以前は、2つまでのレイヤーしか追加できなかったのですが、2020年12月にリリースされたTableau Desktop 2020.4からは、マップ上に無制限でレイヤーを重ね合わせる「マークレイヤー」機能が追加されました。
重ね合わせたそれぞれのレイヤーは、「マーク」の独立した項目として操作できます。たとえば売上額や目標達成率ごとに色を変更する、分析する上で注意が必要なデータには注釈を入れるといった、使用目的に応じた変更を加えられます。
多くの情報が高密度に盛り込まれたビューによって、単に数字的なものだけではなく、自治体ごとのニーズの違いと消費者動向など、数字では表せない要素に気づく場合もあるかもしれません。
色塗りマップの作成方法について
Tableauのマークレイヤー機能で「多層マップ」を作成する際、最初に行うのが「色塗りマップ」の作成です。色塗りマップとは、色の違いや濃淡などで、その地域の値を示した地図のことで、誰もが見たことのある地図表現の1つだと思われます。Tableauで色塗りマップを作るのは、以下の通りで非常に簡単です。
(1)「経度(生成)」を列に、「緯度(生成)」を行にドラックします。
(2)ディメンションの「都道府県」をダブルクリックすると、各都道府県上に青い点がプロットされている地図が表示されます。
(3)メジャーの「利益」を、マークカードの「色」へドラッグ&ドロップすることで、都道府県ごとの利益合計が色で表現されます。
こちらの例は、Excelなどでまとめている社内データのうち、都道府県ごとの合計利益を「メジャー」に読み込ませている場合、それ以外に仕入れ金額や数量、グロスの売上、割引率、粗利率などもメジャーの項目として入れておけば、色分けしたい項目を地図上に反映できます。
多層マップの作成方法について
色塗りマップが完成したところで、今回の本題である「多層マップ」の作成方法についてご説明します。
前項の「色塗りマップの作成方法」では、都道府県別合計利益など、自社データをメジャーに読み込ませた場合の例を記述しましたが、ここではわかりやすいように、Tableauに付属しているトレーニング用のデータ集「サンプルスーパーストア」の中から、「家具」「家電」「事務用品」などを取扱い、主要都府県に営業拠点をもっている架空企業のデータを使用します。地図上に、「2019年1月から2020年3月までの、都府県ごとの家電品売上と割引率」というデータを多層的に重ねる事例です。
(1)「売上高」の色塗りマップを作成
前項で紹介したように、「経度(生成)」を列に、「緯度(生成)」を行にドラックし、「都道府県」をダブルクリックすると、マップ上に青い点がプロットされた都道府県地図が表示されます。
「売上」をマークカードの「色」にドラック&ドロップし、「色の編集」から見やすい色に変更します。
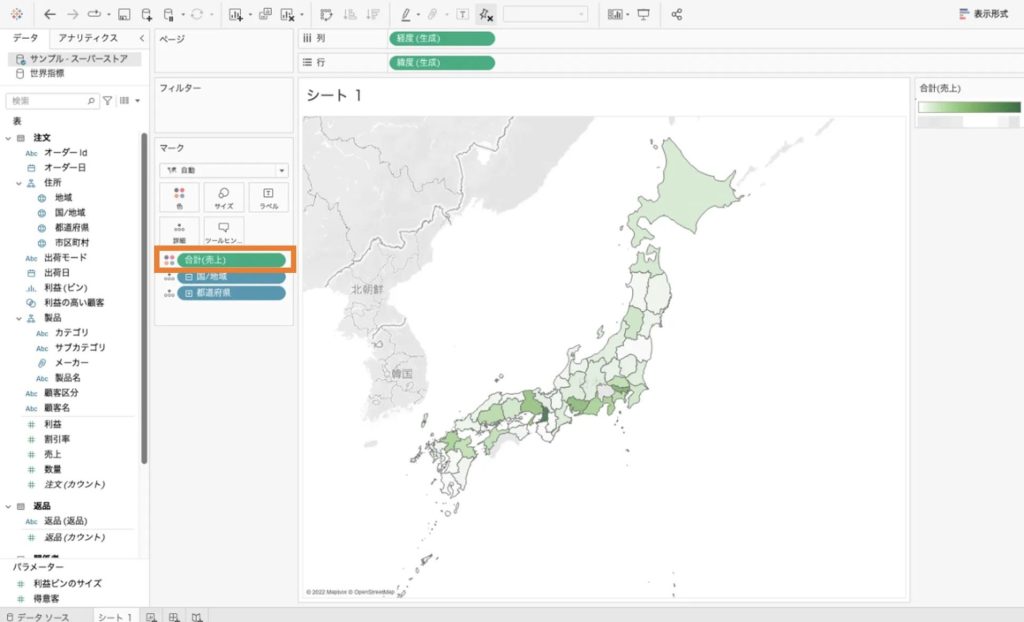
<色の変更>
(2)マークレイヤー機能で「割引率」を追加
ディメンションの「都道府県」をマップにドラックすると地図上にマークレイヤーの表示が出るので、そこへドロップします(「マークレイヤー」の表示が出るのは地理的フィールドのみです)。
「割引率」を右クリックしながら、マークの「サイズ」にドロップして「平均」を選択し追加します。
(3)円形マークの色と不透明度を編集
ここまでの手順で、地図上にグレーの円形マークが追加されるので、「色」で円形マークの色と不透明度を編集。「サイズ」から、円形マークを見やすい大きさに調整します。
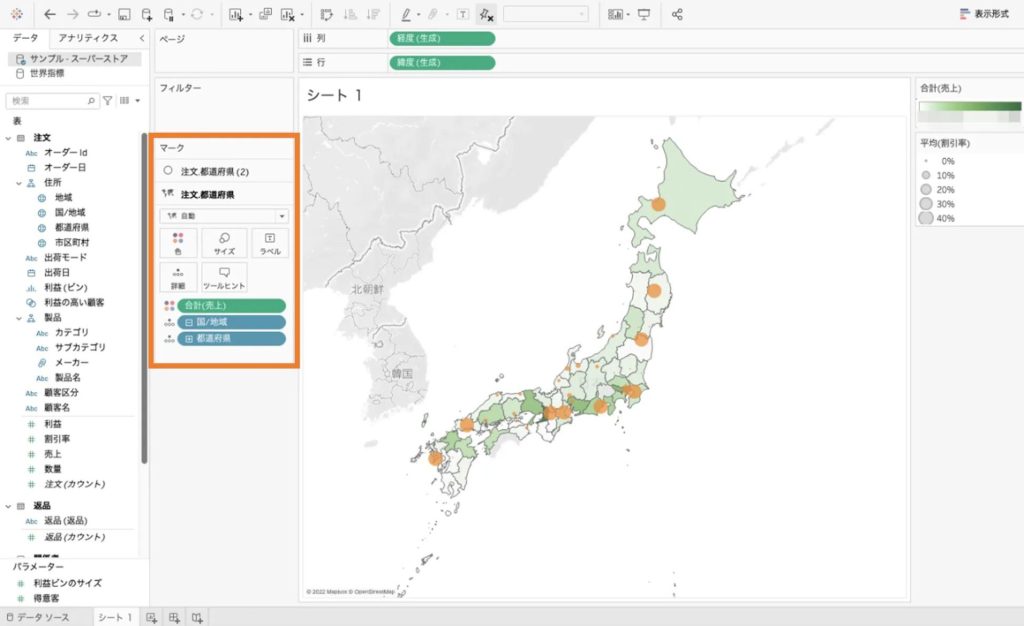
<円形マークの調整>
(4)フィルタリング機能で期間と製品を選択
「製品」から「カテゴリ」を選び、「フィルター」にドラックすると、このサンプルデータの場合は「家具」「家電」「事務用品」のリストが表示されます。
この事例では、家電品の売上と割引率を都道府県ごとに見る多層マップを作成するので、「家電」にチェックを入れてOKボタンを押します。次に「オーダー日」をフィルターにドラックすると、フィルタリング方法の一覧が表示されるので「年/月」を選択し、2019年1月から2020年3月の期間にチェックを入れます。
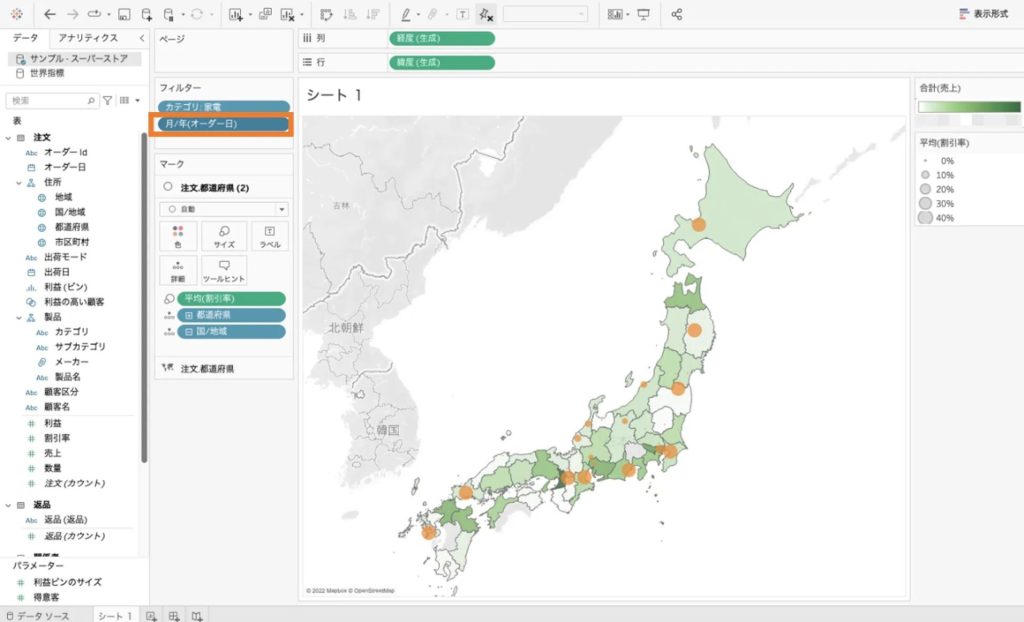
<フィルタリング機能の使用>
(5)ここまでの工程により、冒頭で述べた「2019年1月から2020年3月までの、都府県ごとの家電品売上と割引率」を表示する多層マップが完成しました。
地図の背景が真っ白で見にくい場合は、画面上部の「マップ(M)」から「マップレイヤー」を選択し、「バックグラウンド」の「スタイル」を「明るい」から「標準」に変更すると、薄い色で海の部分が塗りつぶされた地図になります。また、日本国内の都道府県だけを対象とする多層マップのため、バックグラウンドレイヤーのチェックリストから「国境/地域境界」と「国名/地域名」のチェックを外した場合、日本以外の国名や国境が非表示にされます。
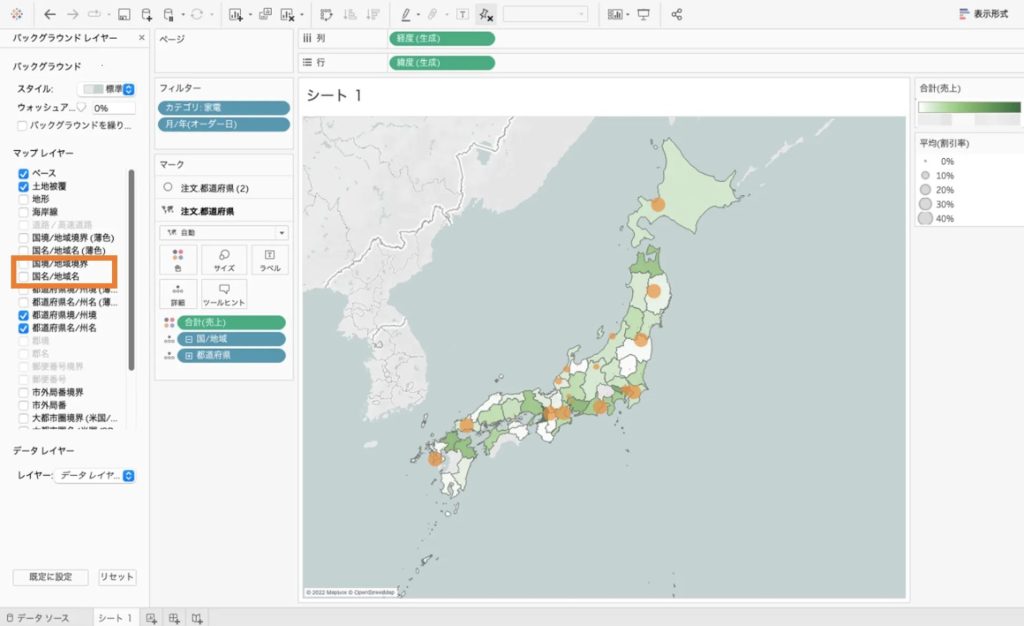
<「国境/地域境界」と「国名/地域名」のチェックを外す>
なお、これまでの作成工程は、「2019年1月から2020年3月まで」という事例をもとに、「オーダー日」のフィルタリング方法で「年/月」を選択しました。もし「昨年度内の1月から6月期売上」を表現したい場合は「月」を選択し、該当年の1月から6月にチェックを入れれば問題ありません。
まとめ
複数のマップレイヤーを追加できるTableauの新機能を活用することにより、地図上に表示させたいさまざまなデータを可視化できます。地域ごとの営業状況をひと目でわかるように表示できれば、複数の都府県に拠点をもつ企業にとって、営業戦略立案などの際に大いに役立つといえるでしょう。Tableauの導入や活用法についてお困り事がございましたら、お気軽に無料相談からお問い合わせください。
当社には300名(23年8月時点)を超える専門コンサルタントが在籍し、それらの問題を解決するため、お客様側の視点からTableauの定着・活用支援サービスを行っています。効率的なTableau活用を、当社のカスタマーサクセスチームがサポートいたします。
また、Tableauを導入しているものの活用が進んでいない企業さまやTableau活用の人材育成を実行したい企業さまは、ぜひTableau Data Cruise へお問い合わせください。
※Tableau Data Cruise とは
セールスフォース・ジャパンTableauと共同で企画・開発したワークショップ型の人材育成サービスです。3ヵ月でTableauの基礎知識からデータ活用の実践スキルを習得し、社内に浸透させる人材創出にコミットします。
Salesforceでお悩みなら、
まずはお気軽に
お問い合わせください