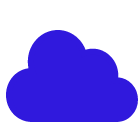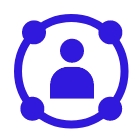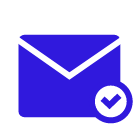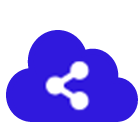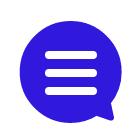コラム詳細

はじめに
セラクCCCのSalesforce推進部Tableau担当のUです。Tableauを利用していると、自動化のための計算フィールド作成やダッシュボード作成といったさまざまなシーンで「パラメーター」に触れる機会があります。そこで本記事では、さまざまな用途に活用できる「パラメーター」について、基礎から具体的な設定方法や活用できるシーンまでご説明します。
また、Tableau活用推進の秘訣を深堀した事例もありますので参考になれば幸いです。
【Tableau活用事例解説】コンサルタントが深堀
パラメーター(parameter)とは
IT分野においてパラメーターとは、プログラミングやソフトウェアで用いられる変数(値が変化するもの)を指します。主に、パラメーターを定数の代わりに数式に組み込み、数式自体を変更することなくパラメーターを変化・追加することで計算結果を変える、といった形で利用されます。
パラメーターはアクセス解析や広告効果測定、マーケティングなどさまざまな用途で使われています。また、IT関連以外にも数学や統計学など幅広い分野で使われている用語です。しかし用途や分野によってパラメーターという言葉の意味する所に多少違いがあるため、パラメーターについて学ぶ際には「どの用途・分野向けの内容なのか」に注意が必要です。
Tableauにおけるパラメーター
Tableauにおけるパラメーターは数値や文字列、日付などの変数であり、「パラメーターを使おう」と意図して使うのではなく、ほかの機能を使う際に「パラメーターを組み合わせよう」として使う機会が多くあります。そのためパラメーターを使ったことはあるけれど、「パラメーターについてあまり理解できていない」といった方も少なくありません。しかしパラメーターについて理解を深めることで、より効果的にTableauを活用できます。
パラメーターの用途は大きく2種類に分けられます。1つは計算式で定数の代わりにパラメーターを組み込み、計算結果が自動更新されるように設定。グラフやダッシュボード閲覧時の手間を省く使い方です。パラメーターとして利用しているデータソースを更新するだけで、計算結果を変化させられます。
もう1つは、設定したパラメーターでグラフやダッシュボードをインタラクティブに切り替える使い方です。パラメーターを設定しておき閲覧時に操作することで、グラフやダッシュボードから価値あるインサイトを得やすくなります。
パラメーターを機能させるためには、作成したパラメーターをグラフと紐づける、作成したパラメーターを動かす、という工程が必要です。この2工程の理解に欠かせない「計算フィールド」や「動的なパラメーター」といった概念のポイントを押さえておきましょう。
計算フィールドとパラメーター、引数(ひきすう)の関係
計算フィールドを作成してパラメーターを数式に組み込んでおくと、計算時に式の外部のパラメーターから具体的な値を引き渡して計算を続けます。この引き渡される具体的な値が「引数(ひきすう)」です。
パラメーターは実体のない入れ物のような存在です。パラメーターが本棚なら値は棚に並ぶ本です。パラメーターの設定は図書館全体から棚を1つ選ぶこと。計算式にパラメーターを組み込むことは計算の際に棚を確認して本を選ぶよう指示しておくことです。計算の際に本棚から取り出された本が引数に相当します。本棚を確認するよう事前に指示しておけば、指示の後で棚に追加した本も計算の際に参照できます。
動的パラメーターとは
「動的パラメーター」とは、「自動的に更新される」パラメーターを指します。
以前Tableauにはパラメーターの自動更新機能がありませんでした。しかし2020.1からは、データソースにライブ接続している場合は自動更新できるようになりました。この仕様を、以前の一度パラメーターを設定した後は手動で更新しない限り変わらない状態(静的)と比べて、分かりやすく動的と呼称しています。
Tableauではデータソースのメニューから [更新] を選択するだけで、パラメーターを利用する際に現在の値や値のリスト、値の範囲を自動更新するように設定可能です。
【Tips】Tableauの「URLパラメーター」という表現に注意
URLパラメーターとは、一般的には「URL の末尾に付け加える変数」を指します。アクセス解析や広告効果測定の際に、URLごとに情報を切り分けるために、URLに割り振っておく判別可能な変数です。
しかしTableauにおいて「URLパラメーター」は別の意味で使われています。Tableau の外部にあるWebページやファイルまたは他の Webリソースへのハイパーリンクを設定して追加情報へのリンクを作成することを[URLアクション]、URLアクションで使用するURL内の変数を[URLパラメーター]と呼称しています。複数のリンク先を設定するためには複数の値が必要であり、[URLパラメーター]という呼称は間違いではありませんが、一般的な用語とは意味が異なるため注意しましょう。
『Tableau Desktop』におけるパラメーターの作り方と使い方
『Tableau Desktop』でのパラメーター作成と、数例ですが具体的な使い方についてご紹介します。
パラメーター作成の始め方
『Tableau Desktop』のパラメーター作成は、[データ]ペイン右上の▼から[パラメーターの作成]を選択、ダイアログボックスを開いて開始します。
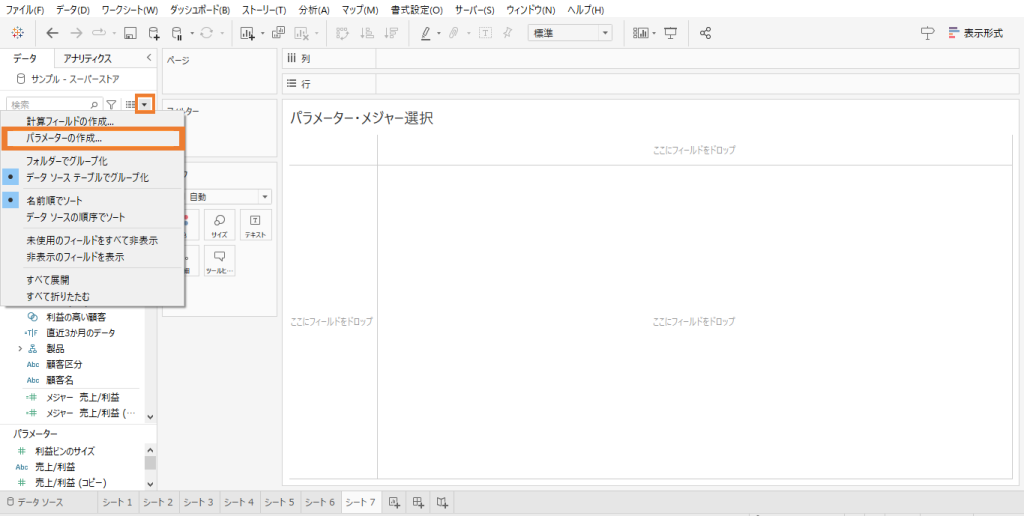
<パラメーター作成の開始方法>
次に、パラメーター編集画面で任意の[名前]を設定します。
以降は目的によって設定項目自体も変化するため、使い方ごとにご説明します。
使い方1:パラメーターで日付フィルタを最新日付に自動更新
Tableauのワークブックを開いた際の値(初期値)として、パラメーターは有用です。
動的なパラメーターを利用することで、関数だけでは不可能な計算が可能になります。動的な初期値を利用してフィルタリングすることで、グラフ閲覧時にフィルタの初期値も自動更新されます。とくにダッシュボードのように複数のグラフを同時に表示する場合には、すべてのグラフを手動で操作する手間を省けるため便利です。
ここでは「パラメーターとフィルタを利用してオーダー日が直近3ヶ月のデータのみを表示する」場合を例に、設定方法をご説明していきます。
設定方法
分かりやすい任意のパラメーター名称を設定した後、以下の順で各項目を設定していきます。
ワークブックのデータを任意の期間でフィルタリングするため、開始と終了を規定する「期間(開始)」「期間(終了)」という2つの日付に関するパラメーターを設定します。
この2つのパラメーター設定は[ワークブックが開いているときの値]以外は同じです。
[データ型]…日付
[許容値]…すべて
[ワークブックが開いているときの値]…パラメーターを利用した計算フィールド
2つのパラメーターの[ワークブックが開いているときの値]設定は、計算フィールドと関数、計算式を利用するため少し複雑です。計算式は初期値として設定できないため、計算フィールドを作成し、完成した計算フィールドを[ワークブックが開いているときの値]として設定する必要があります。
期間(終了)はデータソースの「オーダー日」の項目の最大値、期間(開始)用は「期間(終了)の計算フィールド」から3ヶ月前の日付で表現できます。
・期間(終了)で利用する計算フィールド
計算式:{FIXED :MAX([オーダー日])}
・期間(開始)で利用する計算フィールド
計算式:{FIXED :DATE(DATETRUNC(‘month’, DATEADD(‘month’, -3, MAX([オーダー日]))))}
パラメーター作成が完了したら、このパラメーターをフィルタに利用するために、計算フィールドを使ってパラメーターとデータを紐付けます。
[期間(開始)] <= [オーダー日]
AND
[オーダー日] <= [期間(終了)]
この計算式に合致するデータだけを表示するため、作成した計算フィールドを[フィルターシェルフ]に移動させてフィルタの値を[真]に設定します。
このとき期間内に1つもデータが無ければ[真]を選べないことに注意してください。
ワークブックを開いた際の日付フィルタ自動更新は、パラメーター以外の機能を使って実現できる場合もあります。たとえば[フィルターの編集]から[フィルターのプロパティ]を開き、[ワークブックを開いたときに最新の日付値にフィルターします]項目にチェックを入れ、日付フィルタの初期値を「最新日付」に設定できます。ほかにも、パラメーターと同じように日付関数を利用して閲覧時の日付を起点にした計算式も利用可能です。目的によって設定の工数や閲覧時の利便性を考えて使い分けましょう。
使い方2:パラメーターでグラフの形式を切り替える
[パラメーターの表示]機能から[パラメーターコントロール]を表示し、閲覧時にパラメーター値を変更することでグラフの形式を切り替えられます。
この利用方法は、とくにグラフを配置できるスペースに限りがあるダッシュボードにおいて、省スペースでデータを多く確認できるため有用です。しかしグラフ作成時に、「グラフの形式を切り替えることでどういったインサイトを得られるのか」を閲覧者が直感的に理解できるようにデザインできているか注意する必要があります。
ここでは、「月別売上と月別利益のグラフを切り替える」場合を例に、設定方法をご説明していきます。
設定方法
分かりやすい[固有のパラメーター名称]を設定した後、以下の順で各項目を設定していきます。
[データ型]…整数
[許容値]…リスト
[値のリスト]…任意のデータソースの値に合わせて[売上]と[利益]の表示名を設定
パラメーター作成が完了したら、このパラメーターをフィルタに利用するために、計算フィールドを使ってパラメーターとデータソースを紐付けます。
計算式:CASE [設定した固有のパラメーター名称]
WHEN 任意のデータソースの値1 THEN [売上]
WHEN 任意のデータソースの値2 THEN [利益]
END
作成した計算フィールドを縦軸に配置し、[オーダー日]や[日付]のような時間的な推移を横軸に配置。データペインの下に表示されるパラメーター名を右クリックして、[パラメーターの表示]から[パラメーターコントロール]を表示します。コントロールから「売上」と「利益」を選択すれば、形式を切り替えられます。
必要に応じて、パラメーター変更とグラフ軸名称の変更を連動させることも可能です。
グラフの軸を右クリックして[軸の編集]を選択。続いて[軸タイトル]のプルダウンから作成したパラメーターを選択すると、グラフ軸の名称がフィールド名から設定したパラメーター値に変わります。[パラメーターの表示]の名称とグラフ軸の名称が同じものになるため、閲覧時に[パラメーターの表示]を確認せずとも、グラフの軸を見ただけで何を表現しているか分かります。
パラメーターを利用したグラフ表示の切り替えは縦横軸の粒度変更や任意項目のハイライト表示、上位N個への絞り込みなどさまざまな用途に利用可能です。
使い方3:パラメーターを使った動的ゾーン表示でシートを切り替える
パラメーターは、グラフ内の表示データを切り替えるだけでなく、ダッシュボード上のシート表示を切り替えるためにも利用できます。
ダッシュボード上のシートを切り替えるために利用できる「動的ゾーン表示」機能が2022.3に追加されました。それ以前はフィルタやパラメーターでシートの表示と非表示を制御して「シート切り替え」を実現していましたが、細かい部分が使いにくく、設定が煩雑でした。このアップデート以降は「動的ゾーン表示」でダッシュボード上のオブジェクト表示を簡単に制御できるようになっています。
設定方法
分かりやすい任意のパラメーター名称を設定した後、以下の順で各項目を設定していきます。
[データ型]…整数
[許容値]…リスト
パラメーター作成が完了したら、フィルタに利用するために計算フィールドを使い、「切り替えたいシート表示名と値」を「=」で結ぶ簡単な式を使いパラメーターとデータを紐付けます。
ダッシュボードにシートを配置して、各シートについてレイアウトタブから「値を使用して表示状態を制御する」にチェックを入れ、先に設定した計算フィールドを選択して完成です。
シートの表示/非表示はダッシュボードに表示された[Select Viewパラメーター]で操作するだけでなく、[パラメーターアクション]で直接グラフをクリックして操作できます。
グラフを直接操作する[パラメーターアクション]
[パラメーターアクション]は、ダッシュボードにレイアウトしたグラフから直接パラメーターの値を変更する機能です。クリックや選択などでグラフを直接操作してリファレンスラインや計算、フィルタなどをカスタマイズできます。
リファレンスラインの変更を例に、[パラメーターアクション]の設定手順をご紹介します。
最初に行うのはパラメーター作成です。
[データ型]…浮動小数点数
[表示形式]…自動
[許容値]…すべて
パラメーター作成が完了した後、軸上で右クリックから[リファレンスラインの追加]を選択。[値]として、作成したパラメーターを選択して作成したパラメーターとリファレンスラインを紐づけます。
次に、グラフを操作してパラメーターの値を変更するための[パラメーターアクション]設定に移りましょう。
ダッシュボードのメニュー[アクション]から[アクションの追加]、[パラメーターの変更]を選択して各項目を設定します。[ソースシート]では対象となるワークシートを、[アクションの実行対象]では操作方法を選択します。[ターゲットパラメーター]と[ソースフィールド]、[集計]で動的に変更したいパラメーターとソースフィールド、それぞれの集計方法を決定して設定完了です。
[アクションの実行対象]はどれを選んでも機能しますが、以下のように操作性に大きく影響するため気を付けましょう
[カーソルを合わせる]…カーソルをグラフに合わせる場合に実行する
[選択]…クリックする、または複数のグラフを選択する場合に実行する
[メニュー]…右クリックからオプションを選択する場合に実行する
<[パラメーターアクション]の設定画面>
[パラメーターコントロールの表示]と[パラメーターアクション]の違い
本記事ではダッシュボードのインタラクティブな操作に役立つパラメーターの使い方として、[パラメーターコントロールの表示]と[パラメーターアクション]の2つをご紹介しました。設定方法や閲覧時の操作方法は異なりますが、この2つを利用する目的は同じであり、どちらを利用しても実装できるシーンも存在することには注意が必要です。
リファレンスラインを例に、2つの違いと選択基準の一例を考えてみましょう。リファレンスラインの値を[リスト]で設定する場合は、グラフ外の[パラメーターコントロールの表示]からプルダウンで選択する操作が使いやすいです。あらかじめ「しきい値」をいくつにすればよいか検討してリストにしておくことで、グラフ作成者だけでなく閲覧者もデータを把握しやすいデザインになります。
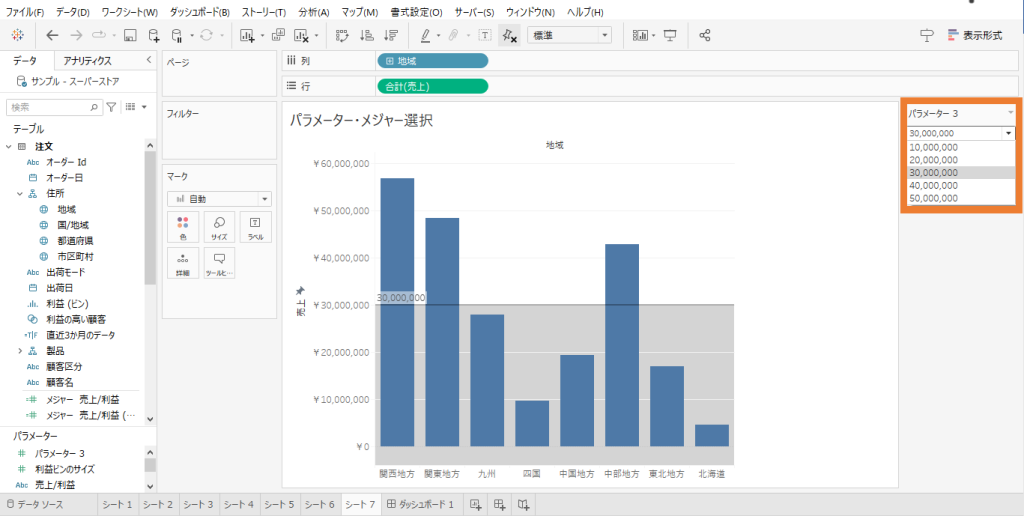
<[パラメーターコントロールの表示]を利用したリファレンスライン表示(リスト)>
リファレンスラインの値を[すべて]にした場合は、リファレンスライン操作の自由度が高くなる代わりに「しきい値」について閲覧者の熟慮が必要であり、データの把握が難しくなります。リファレンスラインを動かす際に、いちいちグラフ外の[パラメーターコントロールの表示]を操作するのは視点移動の観点からもストレスです。
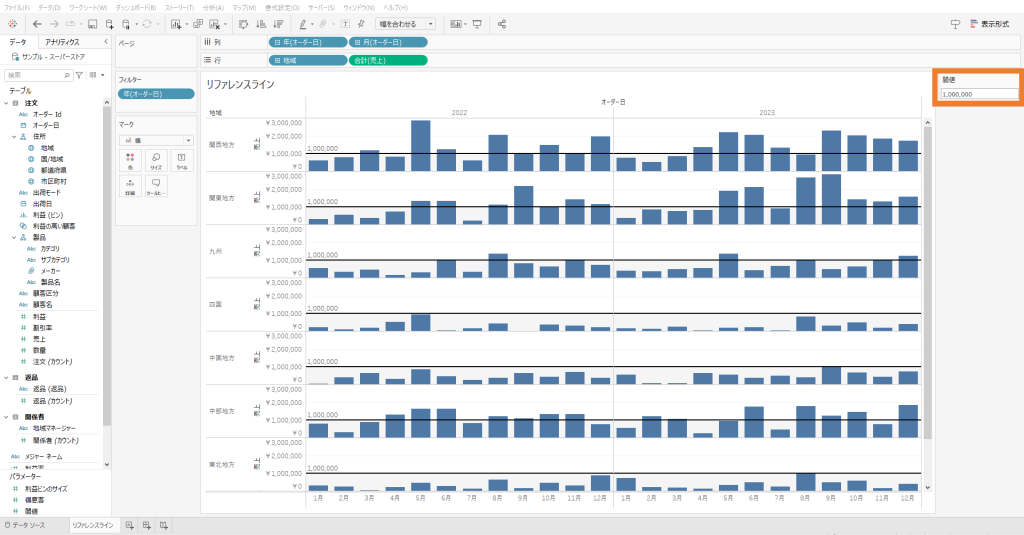
<[パラメーターコントロールの表示]を利用したリファレンスライン表示(すべて)>
リファレンスラインの値を[すべて]にした場合は、[パラメーターアクション]でグラフを直接マウスでクリックする方が直感的に操作できます。
グラフ作成の際にどの方法を選択するか、常に閲覧者の視点で使いやすいグラフを目指して選ぶようにしましょう。
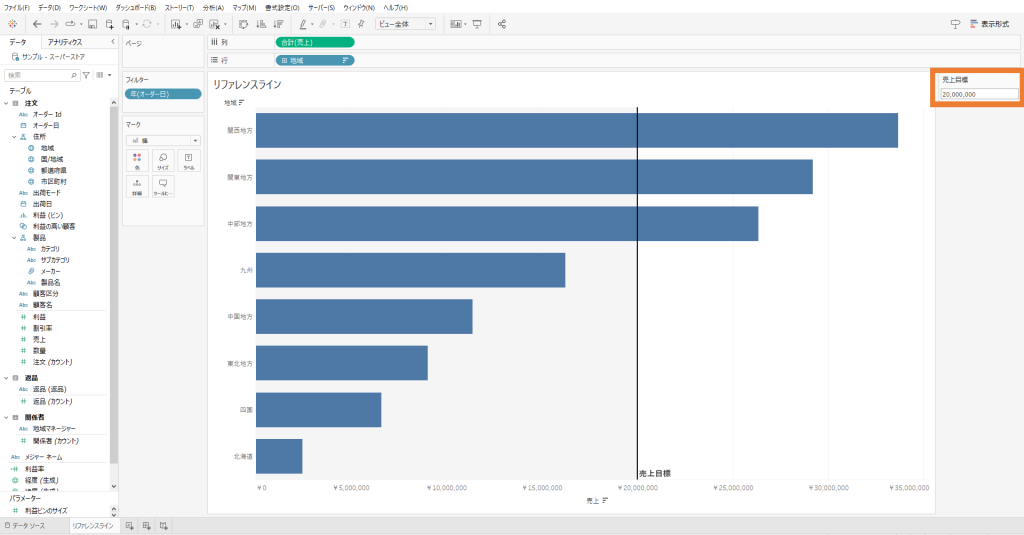
<[パラメーターアクション]を利用したリファレンスライン表示(すべて)>
『Tableau Prep』でパラメーターを利用する
パラメーターは従来『Tableau Desktop』や『Tableau Cloud(Server)』だけで使える機能でしたが、2021.4から『Tableau Prep Builder』でも利用できるようになっています。
『Tableau Prep Builder』でパラメーターを利用できるようになり、作業を効率化できるようになりました。データクレンジングのために毎回フローを作成する代わりに、パラメーターを使用してさまざまなデータを同じフローでクレンジングできるようになったためです。
まとめ
パラメーターは作業自動化やグラフのインタラクティブ性向上に寄与する重要な機能です。しかし非常に利用できる幅が広いため、基礎を理解した後は目的に合わせてピンポイントで使い方を覚えていくのがオススメです。本記事でご紹介した以外にも多くの使い道があり、たとえば直感的にドリルダウンやフィルタを操作する際にもパラメーターが役立ちます。「もしかしたらパラメーターが使えるかもしれないけど、具体的な設定手段が分からない」という際にもお気軽に無料相談からお問い合わせください。当社には300名(23年5月時点)超のSalesforce/Tableau専門コンサルタントやセキュリティ技術者が在籍しており、お客様視点での支援を行っています。
また、Tableauを導入しているものの活用が進んでいない企業さまやTableau活用の人材育成を実行したい企業さまは、ぜひTableau Data Cruise へお問い合わせください。
※Tableau Data Cruise とは
セールスフォース・ジャパンTableauと共同で企画・開発したワークショップ型の人材育成サービスです。3ヵ月でTableauの基礎知識からデータ活用の実践スキルを習得し、社内に浸透させる人材創出にコミットします。
Salesforceでお悩みなら、
まずはお気軽に
お問い合わせください