よくある課題
Salesforceを導入したけどうまく使えていない
Tableauを活用できる人材を増やしたい
AIを使ってSalesforce活用に関する悩みを解決したい
コラム詳細

はじめに
セラクCCCのSalesforce推進部のNです。Salesforceにはレポート作成時に使える便利な機能が多くあります。その1つが「クロス条件」です。クロス条件では、主オブジェクトと従オブジェクトが「関連する・しない」といった条件でデータ抽出ができます。クロス条件を利用することで、カスタムレポートタイプでは設定できない条件でのレポート作成が可能です。本記事では、クロス条件の概要や使い方について解説します。クロス条件以外の便利なレポート作成・分析機能も紹介しているので、ぜひチェックしてみてください。
また、よくあるレポートのまとめ方を詳しく解説しているこちらの資料「レポートを攻略する10の技」もあわせてご活用ください。
Salesforceのクロス条件とは
Salesforceでレポートを作成する際、「クロス条件」という機能が使えます。クロス条件とは、主オブジェクトと従オブジェクトで「関連するレコード」もしくは「関連しないレコード」を抽出できる機能です。この機能を使うと、たとえば「活動が登録されていない商談」といった条件でレポートを作成できます。
抽出するレコードを細かく設定する方法として「カスタムレポートタイプ」もありますが、クロス条件のように「関連しないレコード」を条件に設定して抽出することはできません。
Salesforceのクロス条件の使い方
クロス条件を使ったレポートの作成方法を解説します。クロス条件は、Lightning ExperienceレポートビルダーとSalesforce Classicレポートビルダーの両方で設定が可能です。また、どちらかで作成したクロス条件は、もう一方でも機能します。
ここでは例として、それぞれ「活動が登録されていない商談」を抽出する手順を詳しく見ていきましょう。
Lightning Experienceレポートビルダーの場合
まずは新規レポートの作成です。「レポート」タブで「新規レポート」をクリックし、レポートタイプの「商談」を選択します。
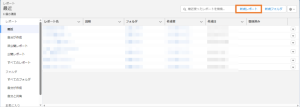
<「新規レポート」をクリック>
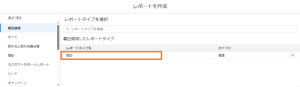
<レポートタイプ「商談」を選択>
次に「検索条件」タブをクリックしましょう。
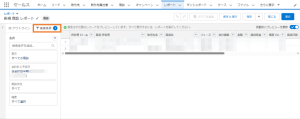
<「検索条件」タブをクリック>
次に「条件」の右側にある▼マークから、「クロス条件を追加」をクリックしてください。
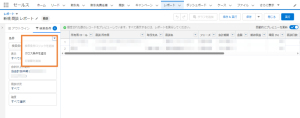
<「クロス条件を追加」をクリック>
「表示」については「商談」と「関連しない」を選択し、セカンダリオブジェクトでは「活動」を選択。これで「活動が登録されていない商談」の検索条件が設定されます。次に「適用」をクリックしましょう。
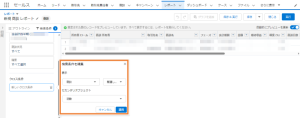
<検索条件編集の画面>
最後に「保存」をクリックして完了です。
Salesforce Classicレポートビルダーの場合
まず、Lightning Experienceレポートビルダーの手順と同様にレポートを編集または作成する画面を開きます。次に、「条件」ペインで「追加」「クロス条件」をクリックしましょう。
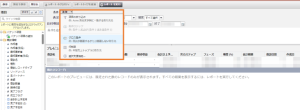
<「追加」から「クロス条件」をクリック>
続いて主オブジェクトを選択しましょう。今回は「活動が登録されていない商談」を抽出するので、ここでは主オブジェクトを「商談」とします。主オブジェクトの右にあるドロップダウンから「関連しない」を選択し、従オブジェクトには「活動」を選択して、「OK」をクリックしましょう。
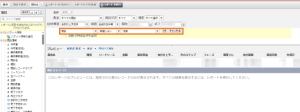
<主オブジェクトと従オブジェクトの設定>
最後に「保存」をクリックすれば完了です。
Salesforceレポート作成の他の方法
クロス条件を設定できるのは通常のレポート画面ですが、Salesforceには他にもいくつかのレポート作成方法があります。ここでは、通常のレポート作成以外の方法でレポートを作成する方法を2つ紹介するので、必要に応じて活用してみてください。
結合レポート
結合レポートは、その名のとおり複数のレポートを結合できる機能です。共通する項目をもつレポートなら、1つのレポートを1つのブロックとして最大5ブロックまで結合できます。
結合レポートを使うと、複数のオブジェクトに分散しているデータを見やすくまとめてリスト化することが可能です。複数のレポートをまとめて比較する際などに活用するとよいでしょう。
一方で、「一部のグラフが使用できない」「CSVのエクスポートに対応していない」といった制限もあるため、これらの機能を使いたい場合には結合レポートは不向きです。統合レポートについてはこちら(Salesforce 結合レポートの活用・作成方法とは? )をご覧ください。
カスタムレポートタイプ
カスタムレポートタイプは、標準レポートタイプでは対応していないレポートを作成したいときに使う機能です。項目を細かく設定できるため、目的に応じて柔軟にデータ抽出できるというメリットがあります。
たとえば標準レポートタイプで複数のオブジェクトからレコードを抽出する場合、オブジェクト間で「関連するレコード」の抽出しかできません。この点カスタムレポートタイプなら、抽出する範囲を細かく調整できます。
ただし、カスタムレポートタイプでは、クロス条件のように「関連しない」という条件は設定できません。既に解説した「活動が登録されていない商談」といった条件でレポートを作成するには、クロス条件を使ってレポートを作成するのがオススメです。Salesforceのレポート作成については、こちら(【解説】Salesforceレポート入門 使い方と作成のコツ )をご覧ください。
Salesforceのレポート・分析で知っておきたい他の機能
Salesforceのレポート・分析を活用するために、他にも知っておきたい機能があります。
ここではレポート作成や分析に便利な「相対日付」と「CRM Analytics」について紹介するので、あわせてチェックしてみてください。
相対日付
相対日付は、レポート作成で期間を指定するときに便利な機能です。「先週」「来月」「2か月後」など、当日を基準に相対的な期間を指定してデータを抽出できます。
通常のレポート作成でも、「本年」「前年」を選択したり、開始日と終了日に任意の日付を設定したりできますが、それだけでは対応できない条件もあるでしょう。たとえば、「常に今月と昨年同月のデータを抽出したい」といったケースでは、相対日付を使うと便利です。
相対日付はレポート作成だけでなく、リストビューやフローの作成などでも使用できます。
CRM Analytics
CRM Analyticsは、Salesforceと連携できるBIツールです。AIを搭載していて、過去の分析や将来の結果の予測などができます。Salesforceのデータだけでなく他のシステムに蓄積されたデータも併せて分析可能で、大量のデータを高速で集計・抽出できるのが特徴です。
CRM Analyticsの代表的な機能として「レシピ」と「ストーリー」の2つがあります。レシピはデータを加工する機能で、ストーリーは成果を高めるためのシナリオを提示してくれる機能です。どちらも複雑な条件をノーコードで作成でき、プログラミングの知識がなくても高度な設定ができます。
まとめ
Salesforceのクロス条件を使うと、「活動が登録されていない商談」など、主オブジェクトと従オブジェクトで「関連しないレコード」を効率的に抽出できます。
レポート作成の多彩な機能を十分に活用できるか分からない、自社内でのSalesforceの定着化が難しいといったお困りごとがありましたら当社にご相談ください。当社には300名(23年5月時点)を超える専門コンサルタントが在籍し、お客様側の視点からSalesforceのサポートサービスを行っています。効率的なSalesforceの活用を、当社のカスタマーサクセスチームがサポートいたします。お困りごとがありましたらお気軽に無料相談 からお問い合わせください。
Salesforceでお悩みなら、
まずはお気軽に
お問い合わせください
この記事の執筆者

株式会社セラクCCC
株式会社セラクCCCは、Salesforceをはじめとするクラウドシステムの定着・活用支援を担うカスタマーサクセス企業です。
Salesforce Navigator プログラムの【Managed Services】分野のExpert認定の詳細はこちら
当社は、セラク(東証スタンダード上場)のグループ会社です。
Salesforceでお悩みなら、
まずはお気軽に
お問い合わせください
