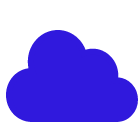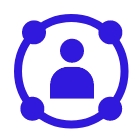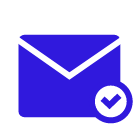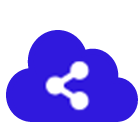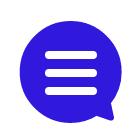コラム詳細

はじめに
セラクCCCのSalesforce推進部のNです。Salesforceのカレンダー機能では、表示したい要素をカスタマイズして分かりやすく表示できます。Googleカレンダーとの連携も可能で、機能を把握することで業務効率化の実現も期待できます。本記事では、Salesforceのカレンダー機能の設定や操作が分からない方に向けて、カレンダーに表示できる項目や操作方法について解説します。Salesforce有効活用のヒントとしてご活用いただける内容です。
Salesforceのカレンダーでできること
Salesforceのカレンダー機能では、自分が担当になっている商談の完了予定日や、その詳細などを確認できます。うまく活用ができれば、自分の担当しているタスクや案件をわかりやすく把握でき、対応漏れや重複を回避できるでしょう。他のメンバーの予定も表示できるので、スケジュールが重複しないよう調整するなど、予定を立てる作業の効率化ができます。
一般的なカレンダーアプリとの違いは、Salesforce上のデータと連携している点です。商談の進捗状況に合わせて、各担当者が現在どこまで業務を進めているのか、誰とやり取りをしているのかなど全体の業務内容を把握できます。
Salesforceのカレンダー表示項目をカスタマイズする方法
Salesforceのカレンダーは、表示する項目をカスタマイズして必要な項目を増やすのはもちろん、不要な項目も減らせます。適切なカスタマイズでカレンダーを整理し、見やすく表示することが可能です。以下で、自分のスケジュールを表示する方法と、他の人のスケジュール表示方法を解説します。
カレンダーに自分のスケジュールを表示する方法
Salesforceのカレンダーに自分のスケジュールを表示するには、まずカレンダー画面の右下にある「私のカレンダー」の右の歯車アイコンをクリックします。「新しいカレンダー」と表示が出るのでクリックしましょう。
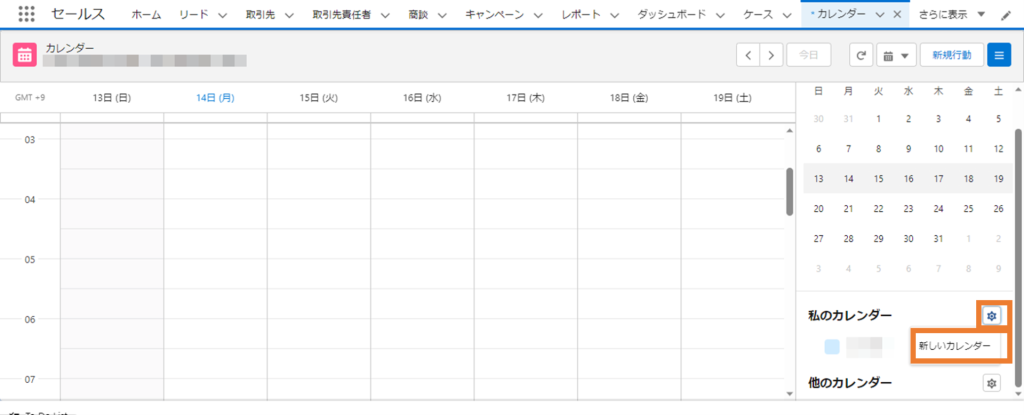
<「新しいカレンダー」をクリック>
次に「カレンダーを作成」の画面が出てくるので、カレンダーに表示したいオブジェクトを選択して「次へ」をクリックします。
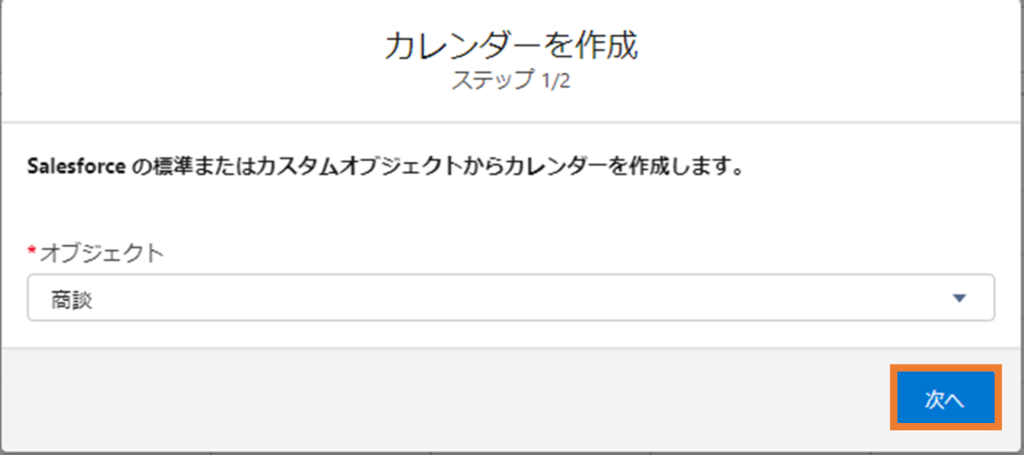
<カレンダーのオブジェクト選択>
「開始用の項目」に、選択したオブジェクトに含まれる日付項目が表示されるので、カレンダーに表示したい項目を選択。その他必要な項目を選択・入力して「保存」をクリックすれば完了です。
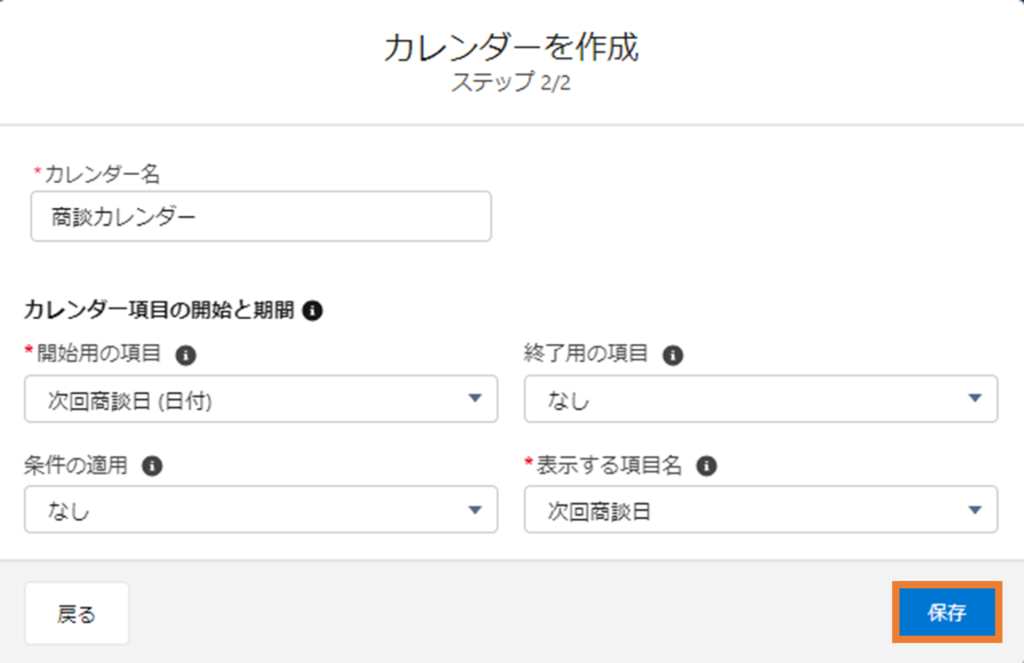
<必須項目を入力し「保存」ボタンをクリック>
これで選択した日付項目がカレンダーに表示されるので確認しましょう。
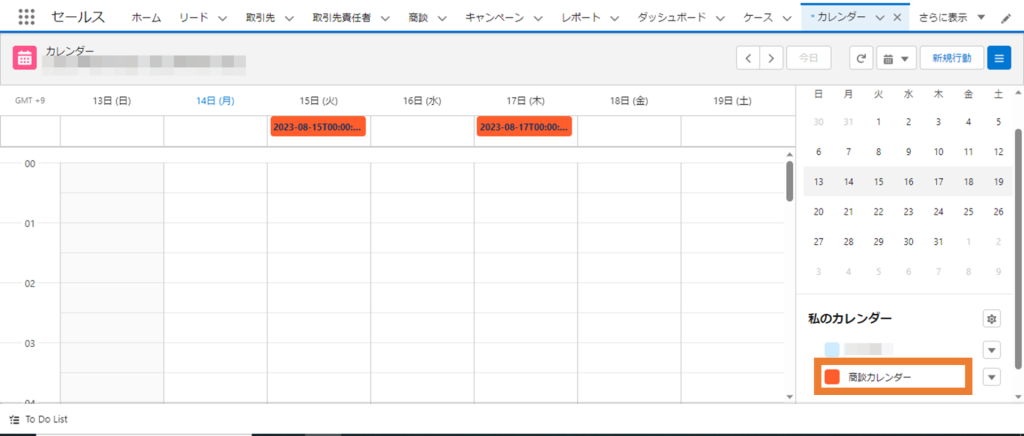
<新しいカレンダーを設定したあとの画面>
カレンダーに他の人のスケジュールを表示する方法
次に自分以外の人のスケジュールをカレンダーに表示する方法を解説します。他の人のスケジュールを表示させることで、社内や部署の動きを把握できる便利な機能です。
まず「私のカレンダー」の下に表示されている「他のカレンダー」から「カレンダー追加」を選択します。
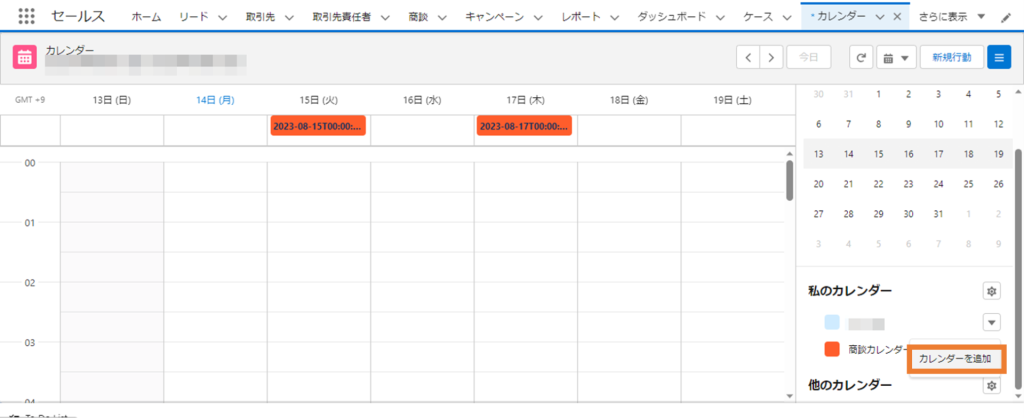
<「カレンダー追加」をクリック>
次に表示される「カレンダー種別を選択」で、カレンダーに表示させたい人を検索し、「追加」をクリックしましょう。
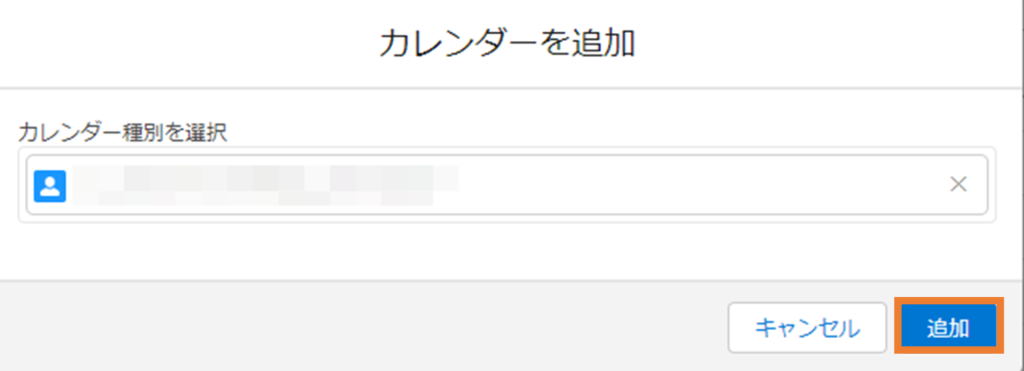
<「カレンダー種別を選択」でユーザを追加>
これで他の人の予定が、自分のカレンダー上に表示されます。
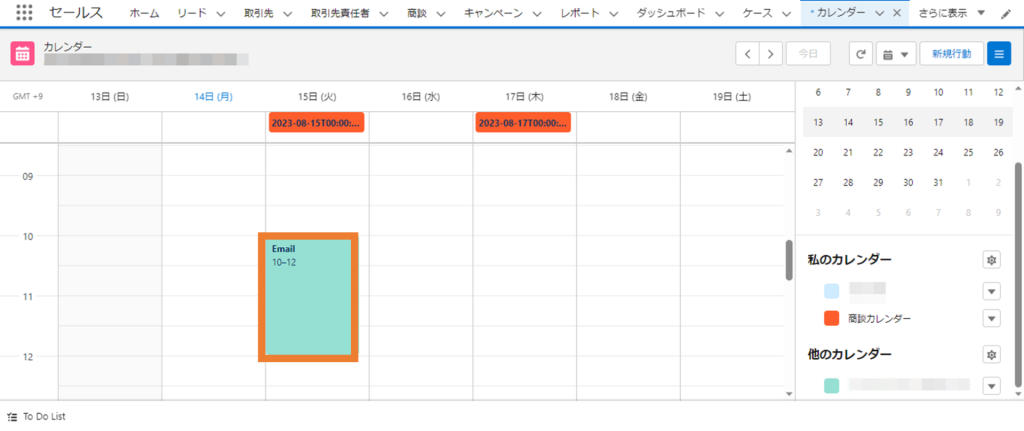
<他の人のカレンダーを表示>
表示するときのカラーも選択でき、部署ごとに色分けするなど自分が見やすいように設定可能です。ただし設定した色は自分のカレンダー上にしか反映されないため、注意が必要です。
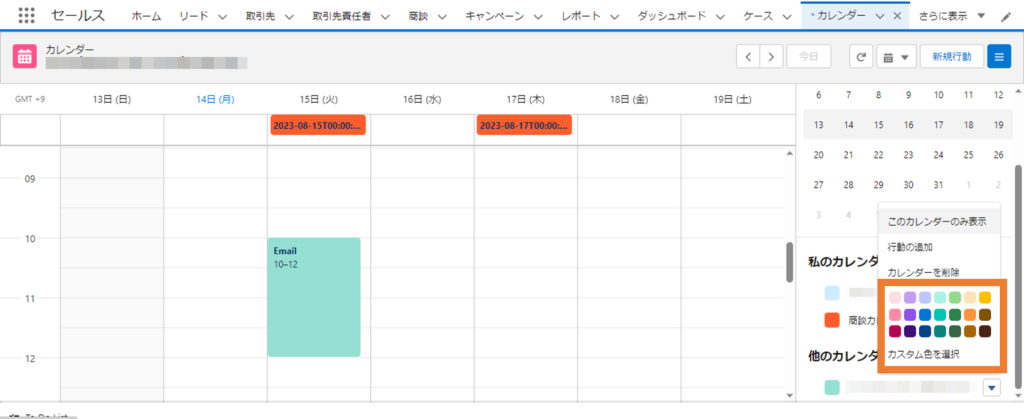
<表示カラーの変更>
Salesforceのカレンダーを共有するには
他の人に自分のカレンダーへのアクセス権を付与して「共有」する方法を見ていきましょう。
まず「私のカレンダー」の「私の行動」の横にある▼ボタンからカレンダーの共有をクリックします。
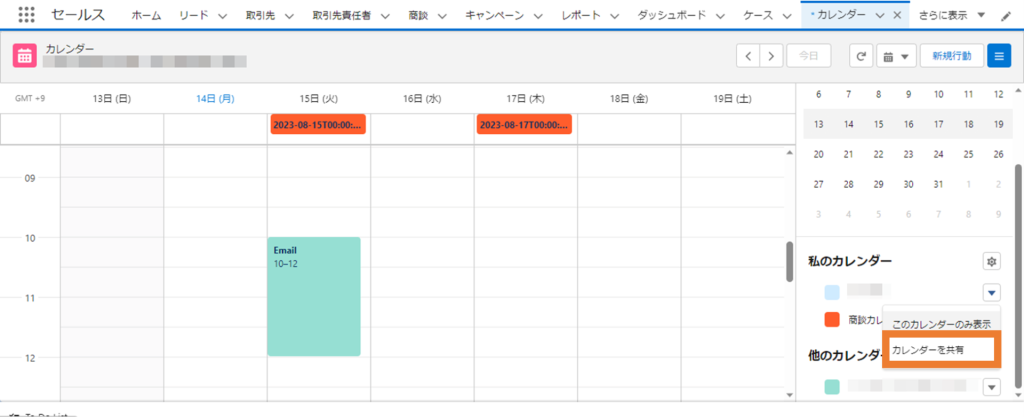
<「カレンダーの共有」をクリック>
次にカレンダーを共有する人の名前を検索して選択しましょう。
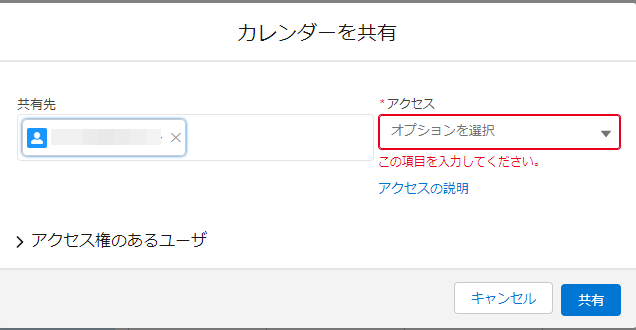
<カレンダーを共有するユーザを検索>
共有する相手に付与するカレンダーへのアクセス権を選択します。アクセス権の種類は以下の2種類があり、それぞれを組み合わせて合計4種類のパターンから選択可能です。
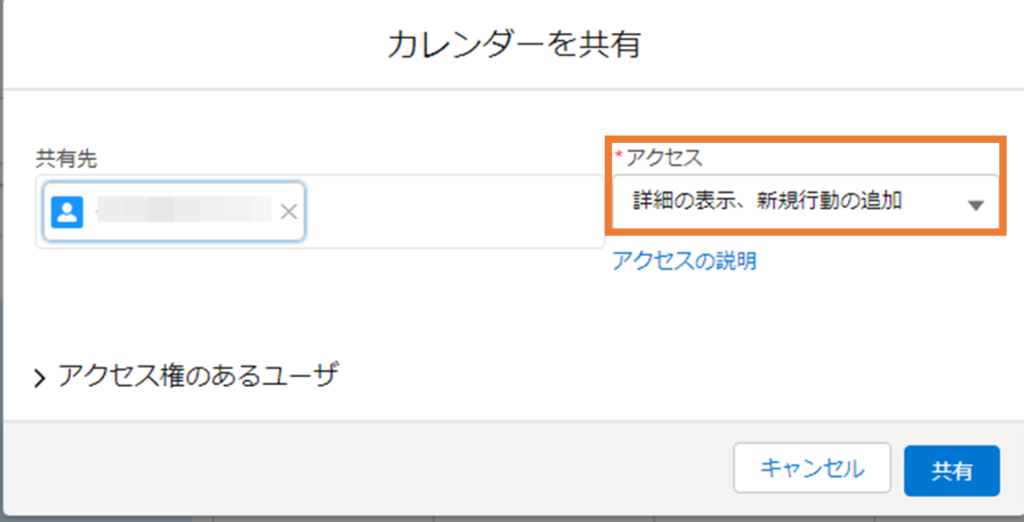
<アクセス権の種類>
| アクセス権の種類 | 共有の範囲 |
|---|---|
| 詳細を表示/非表示 | 自分のカレンダーについて、行動の詳細を共有するかどうか。「非表示」にすると相手には行動の種類のみが表示され、詳細は共有されない。 |
| 新規行動の追加 | このアクセス権を付与すると、相手が自分のカレンダーに行動を追加できるようになる。 |
参考:Lightning Experience での自分のカレンダーの共有
「アクセス権のあるユーザ」 をクリックすると、自分のカレンダーへのアクセス権があるユーザとそのアクセスレベルが表示されるので確認しましょう。
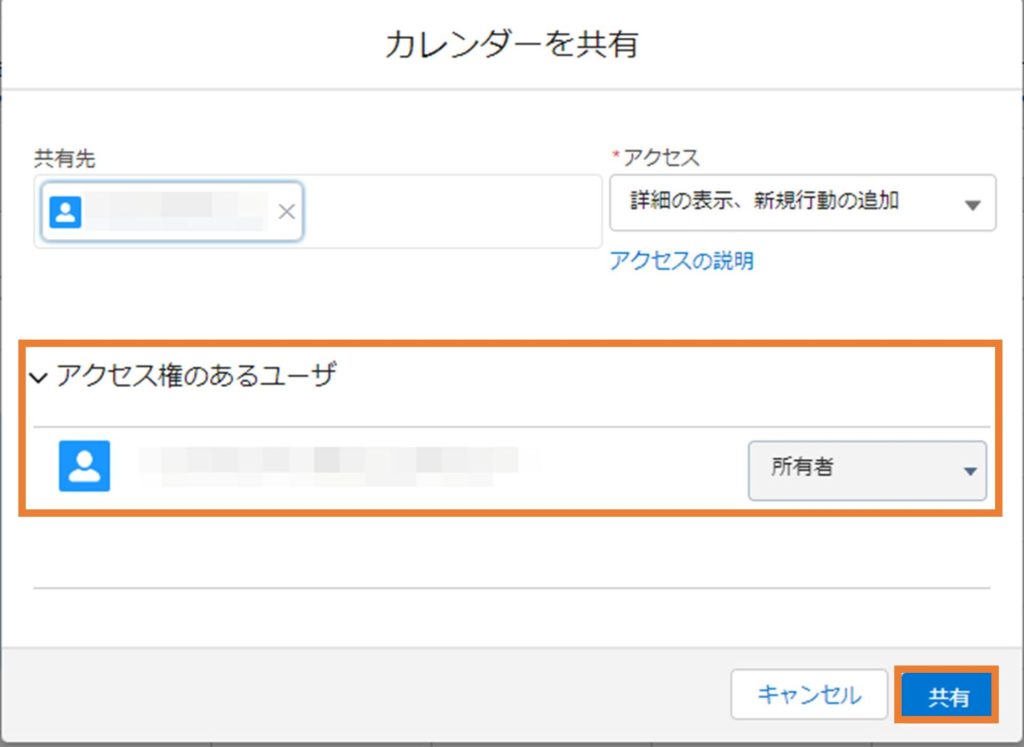
<アクセス権のあるユーザの確認>
「完了」 をクリックすれば共有設定は完了です。
SalesforceのカレンダーとGoogleカレンダーを連携させる方法
SalesforceのカレンダーとGoogleカレンダーの連携によって、Googleカレンダーの情報をSalesforceのカレンダーへ表示が可能です。Googleカレンダーとの連携には「Einstein 活動キャプチャ」と呼ばれるツールを使用します。以下より、具体的な手順を解説していきます。
Einstein活動キャプチャの有効化
まずはSalesforce側で、Einstein活動キャプチャの基本設定をします。「設定」画面で「活動」と検索して「Einstein > 設定」を選択し、「開始」をクリックしましょう。
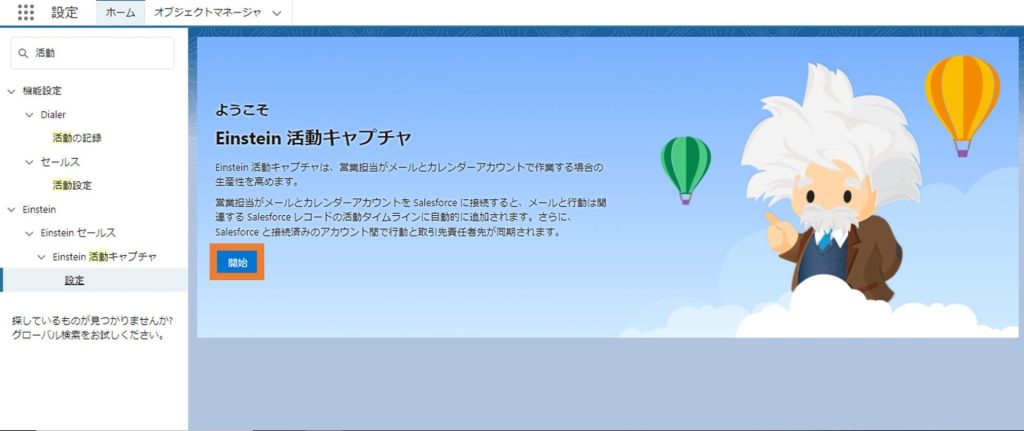
< Einsteinを開始>
次の画面の内容を確認して、「私は企業を代表してこれらの条件に同意することが承認されています」にチェックを入れ、「Einstein を試す」をクリックしましょう。
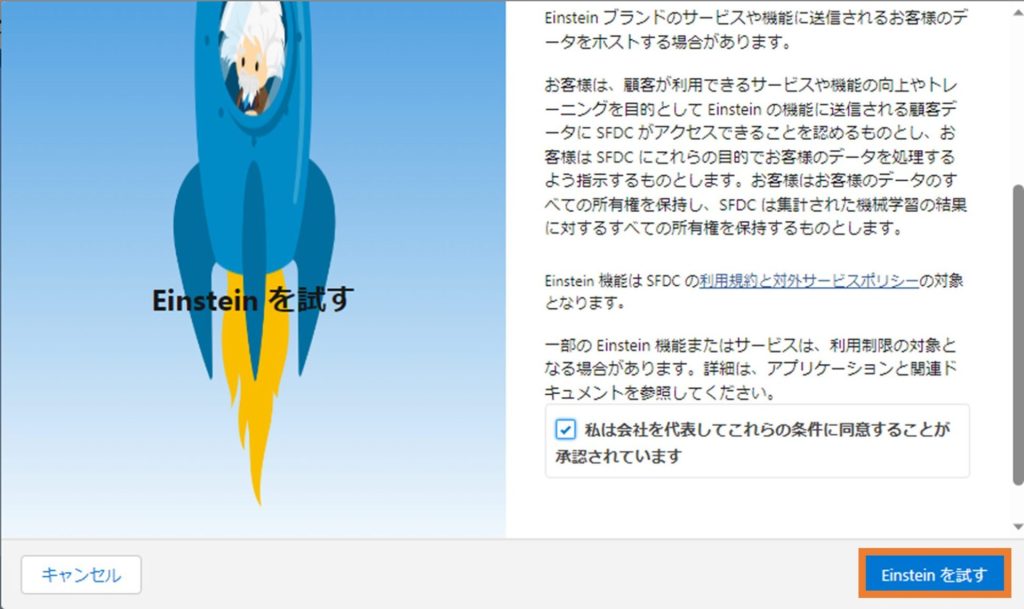
<「Einstein を試す」をクリック>
次にカレンダーを接続するサービスにチェックを入れて「次へ」をクリックします。
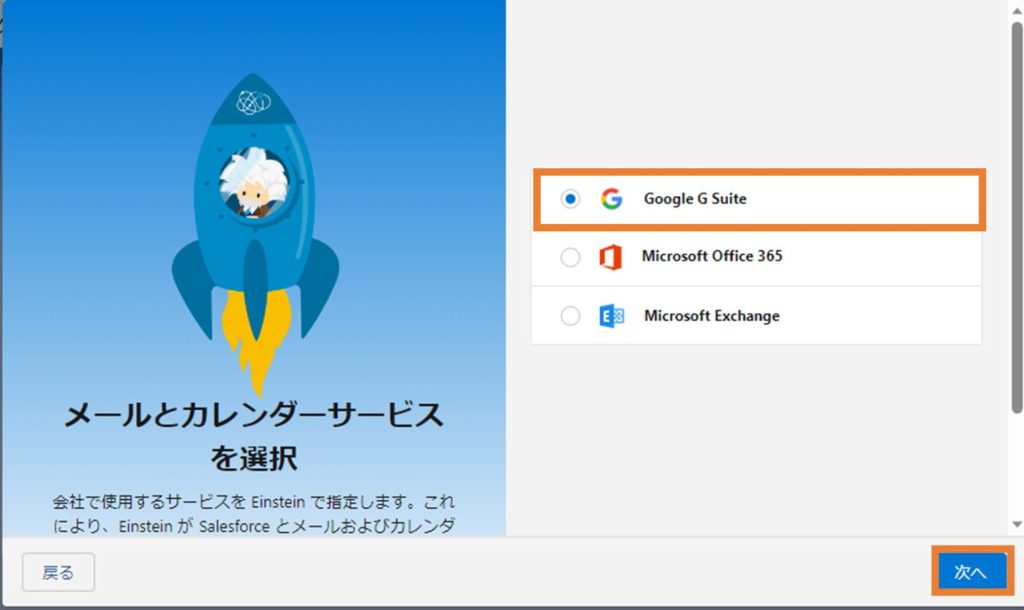
<カレンダーに接続するサービスにチェックを入れて「次へ」をクリック>
Einstein 活動キャプチャの設定
次はEinstein 活動キャプチャの詳細設定です。まず認証方法の選択をします。「ユーザレベルの認証」を選択し、「次へ」をクリックしましょう。
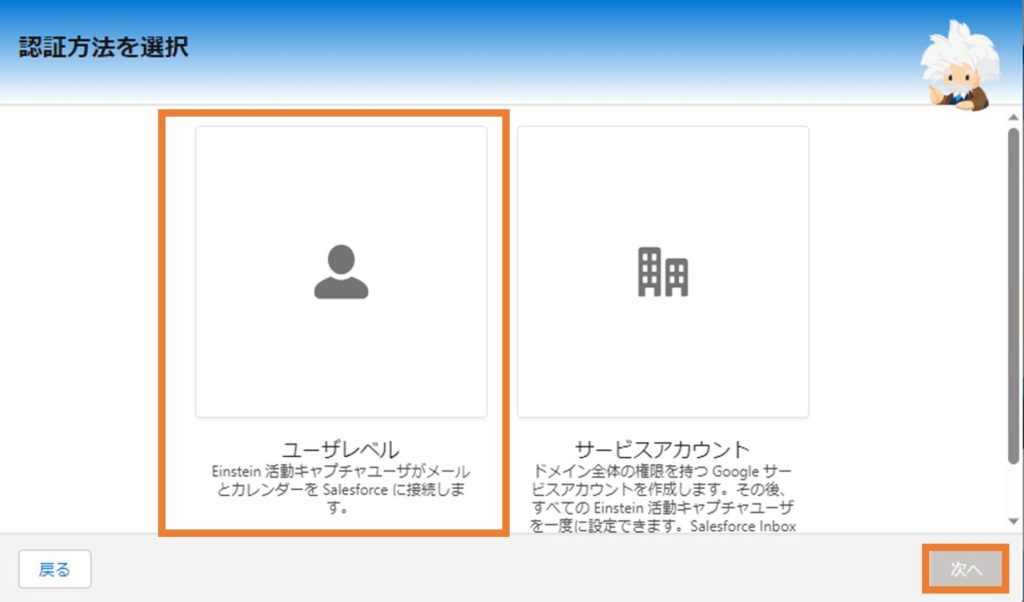
<「ユーザレベルの認証」を選択>
次に設定の名前を入力して、後でわかりやすいように説明を入力し、「有効」にチェックが入っていることを確認して「次へ」をクリックします。ここでは設定名を仮に「カレンダー連携」とします。
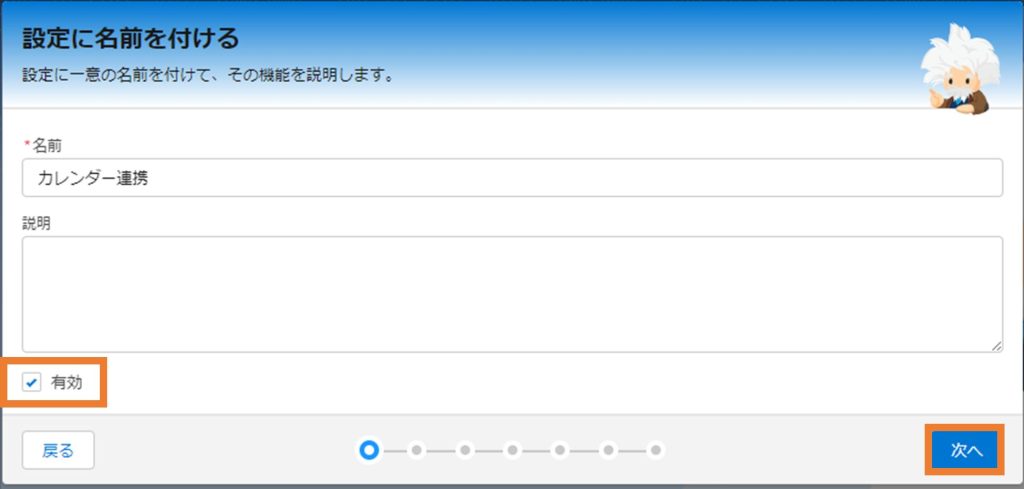
<設定に名前を付ける>
「同期の設定を確認」画面で「行動」を有効化し、「次へ」をクリックします。
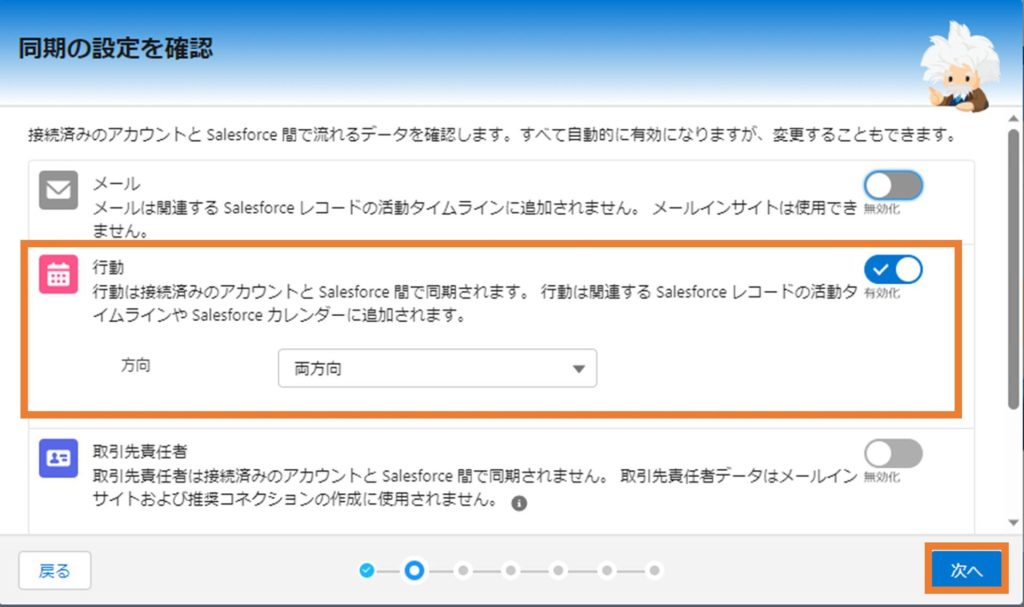
<同期の設定を確認>
次は「高度な設定」の選択です。とくになければそのまま「次へ」をクリックします。
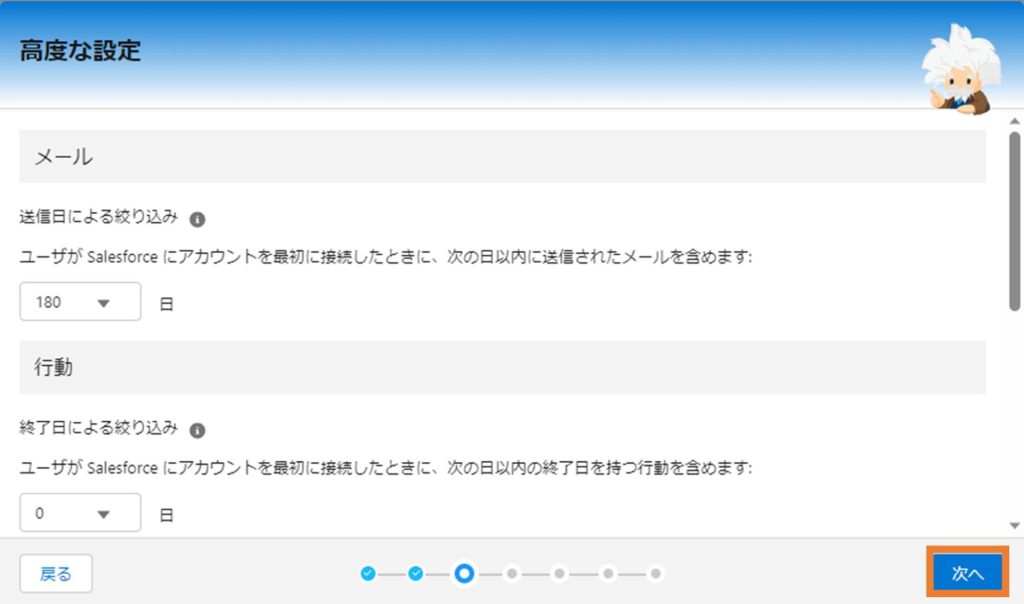
<高度な設定>
「ユーザとプロファイルを追加」の画面はとくに入力せず、「次へ」をクリックしましょう。
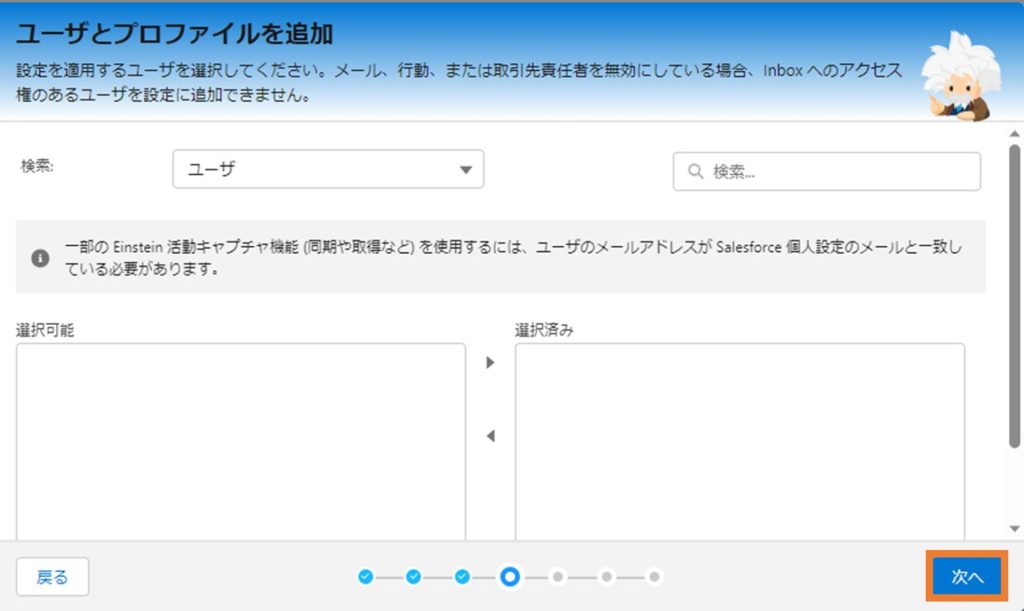
<ユーザとプロファイルを追加>
「アドレスを除外」では、情報を同期させないメールアドレスの追加をします。とくになければそのまま「次へ」をクリックしましょう。
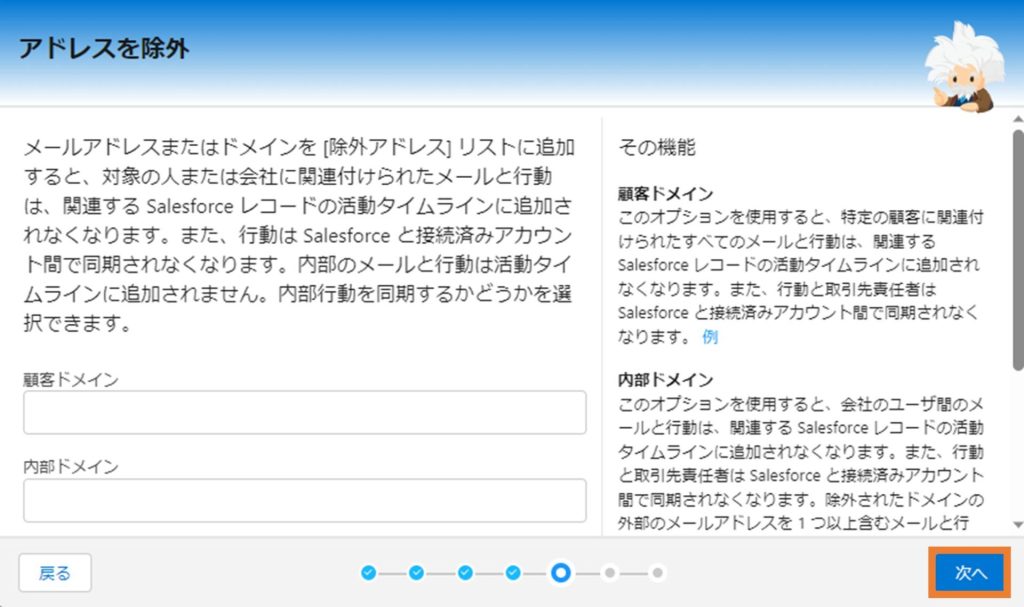
<アドレスを除外>
次の「デフォルトの活動共有を設定」は、共有方法を設定する画面です。「全員と共有」を選択すると、基本的にSalesforceユーザ全員とカレンダーが共有されます。今回は「全員と共有」を選択して「次へ」をクリックします。
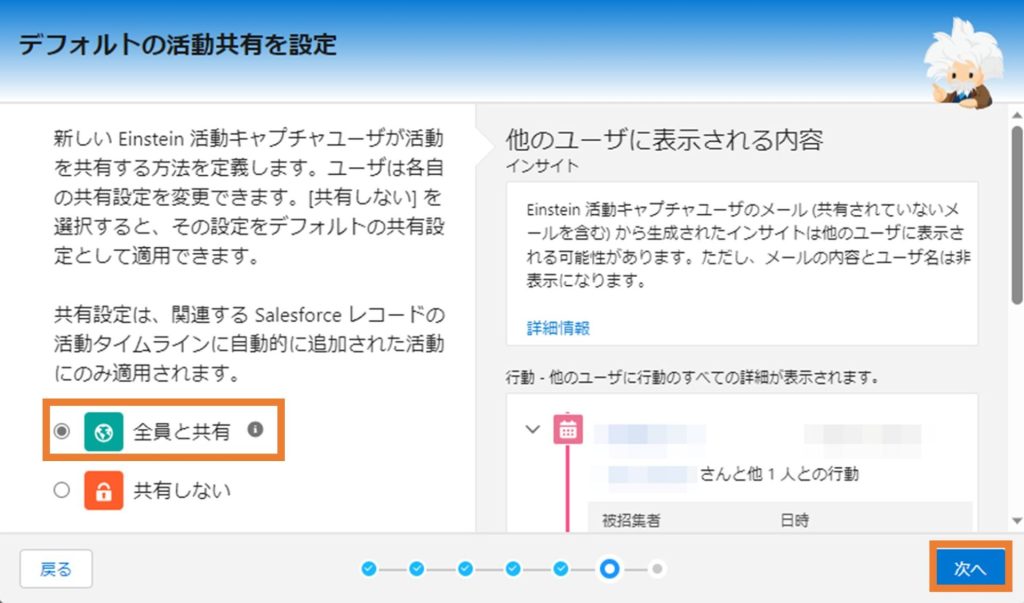
<デフォルトの活動共有を設定>
次の画面の内容を確認したら「完了」をクリックして事前準備は完了です。
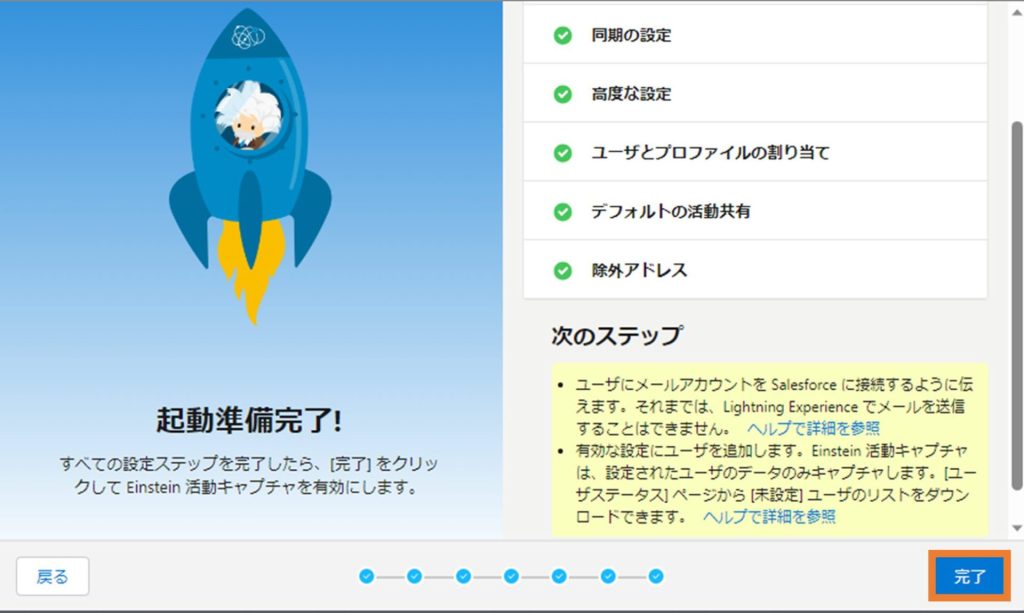
<「完了」をクリック>
システム管理者の権限設定
次にシステム管理者の設定を行います。「設定」画面で「権限セット」と検索して「ユーザ > 権限セット」を選択。「標準Einstein活動キャプチャ」をクリックしましょう。
その後に「割り当ての管理」をクリックします。
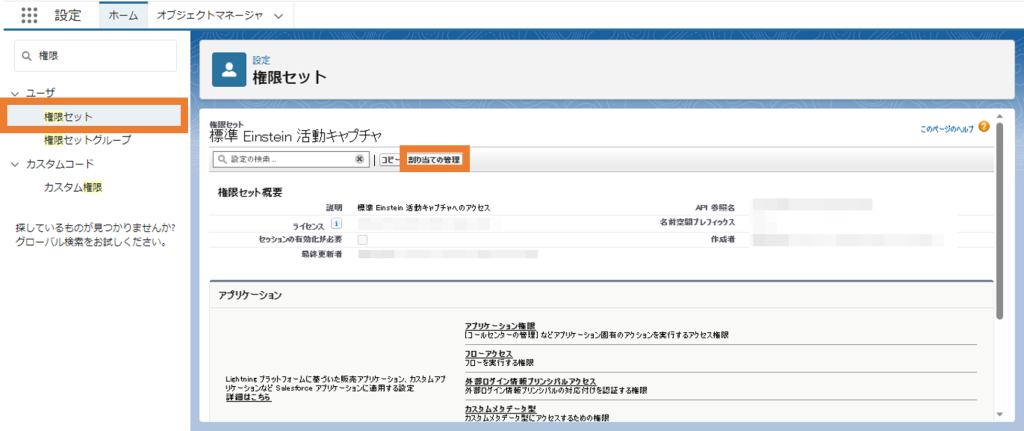
<「割り当ての管理」をクリック>
次の画面では「割り当てを追加」をクリック。
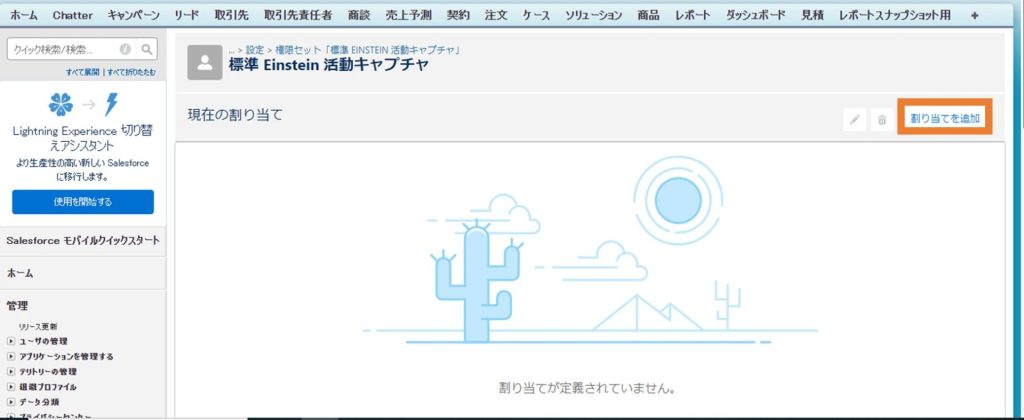
<「割り当てを追加」をクリック>
権限を割り当てるユーザにチェックを入れて「割り当て」をクリックします。
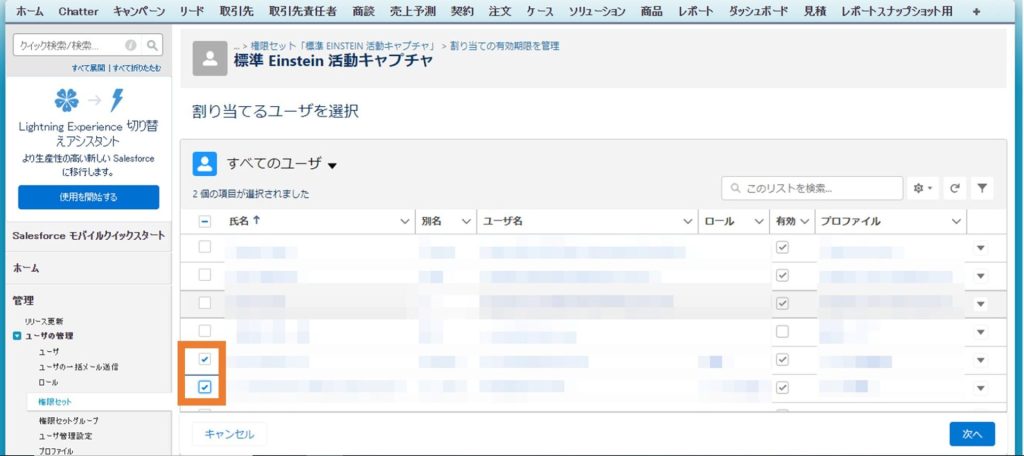
<権限を付与するユーザにチェックを入れて割り当て>
「割り当ての概要」画面が表示されるので、内容を確認し「完了」をクリックしましょう。
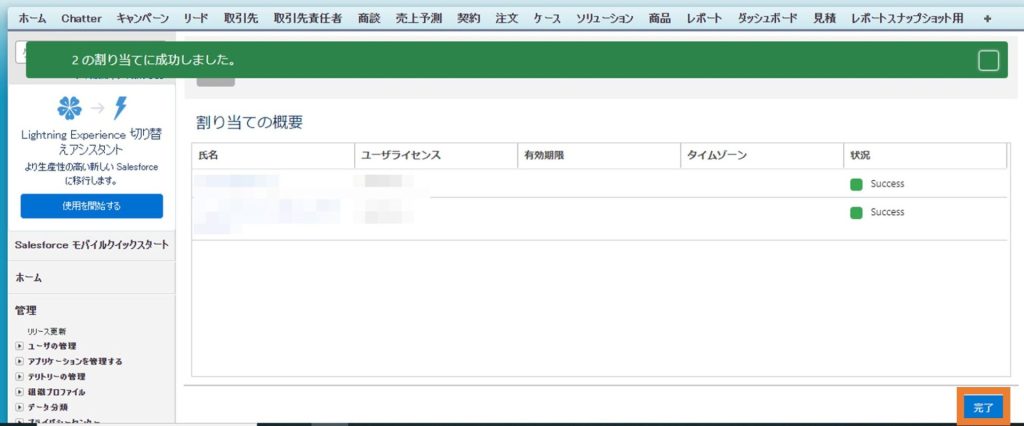
<「割り当ての概要」の画面>
次に「設定」画面で「活動」と検索して「Einstein > 設定」を選択し、「構成」タブをクリック。
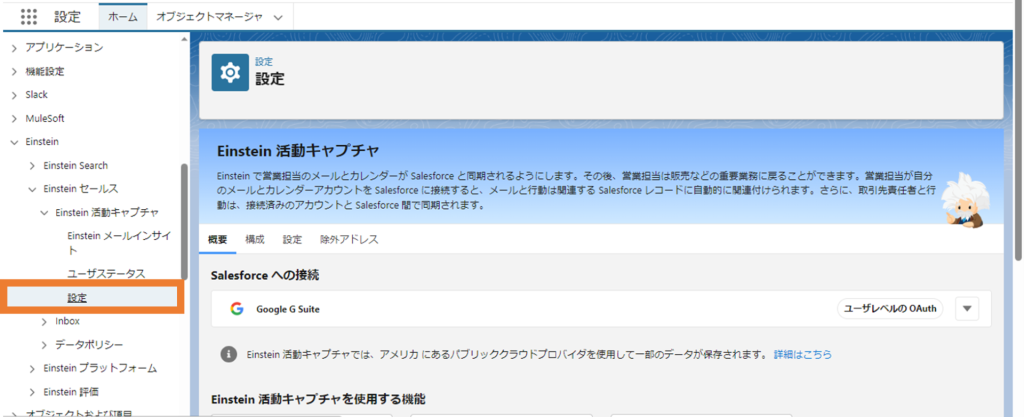
<Einstein設定画面>
先ほど入力した設定名「カレンダー連携」の下にある「編集」をクリックします。
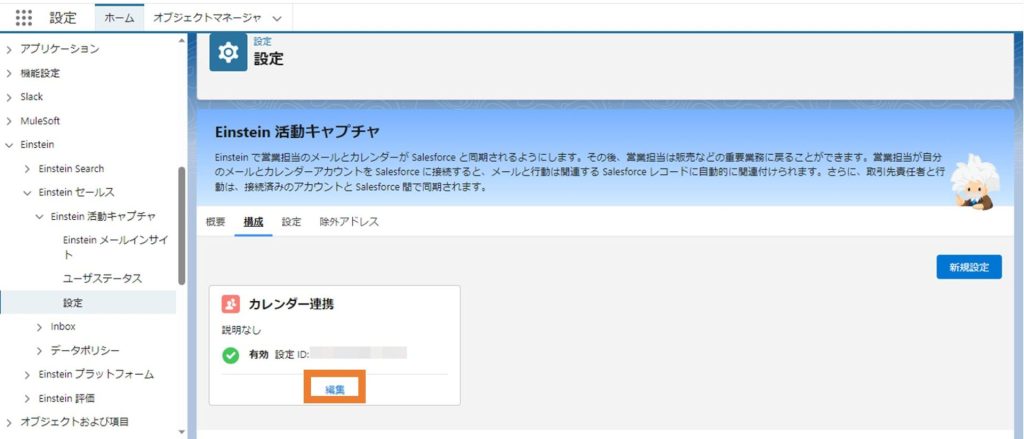
<カレンダー連携の「編集」をクリック>
「選択可能」の一覧に、先ほど権限を付与したユーザが表示されているので、クリックして「選択済み」の一覧に移動させ、「保存」をクリック。
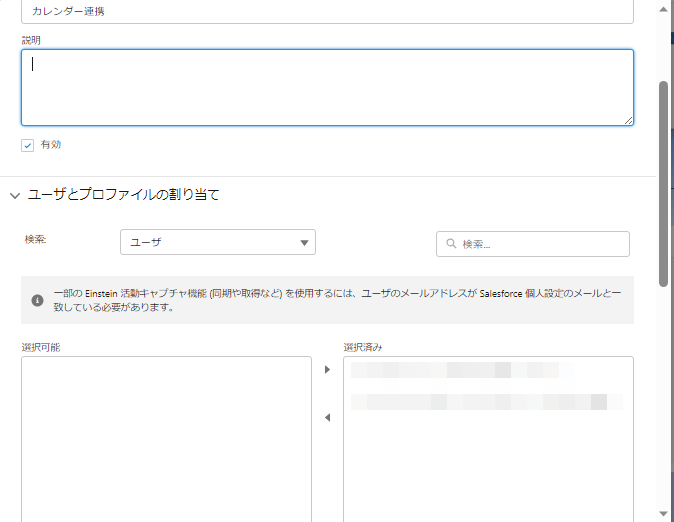
<権限を付与したユーザを「選択済み」の一覧へ移動>
これで権限設定は完了です。
Googleアカウントとの接続
Einstein 活動キャプチャの設定が完了したら、次にGoogleアカウントとの接続設定を行います。
Einstein 活動キャプチャの権限が付与されたユーザのホーム画面の上部には「Einstein 活動キャプチャが有効です」と表示されるので、クリックしましょう。
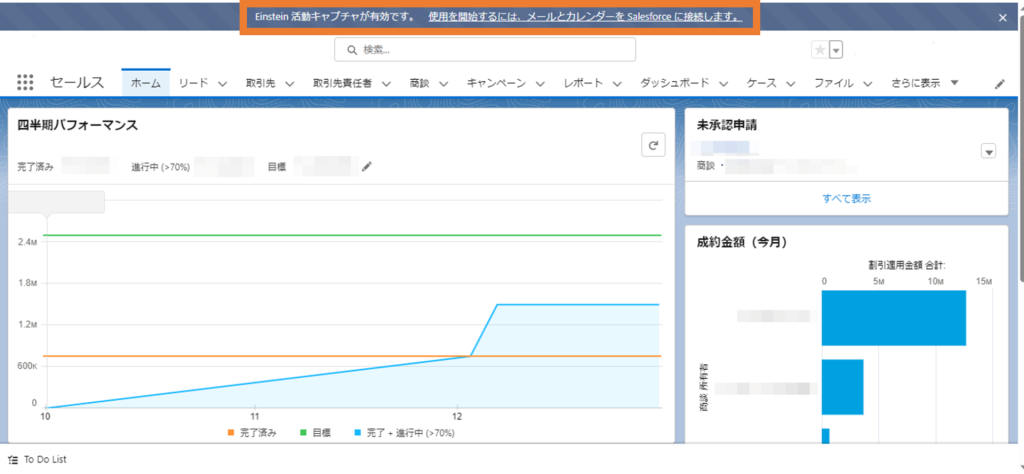
<「Einstein 活動キャプチャが有効です」をクリック>
次の画面で「アカウントを接続」をクリックします。
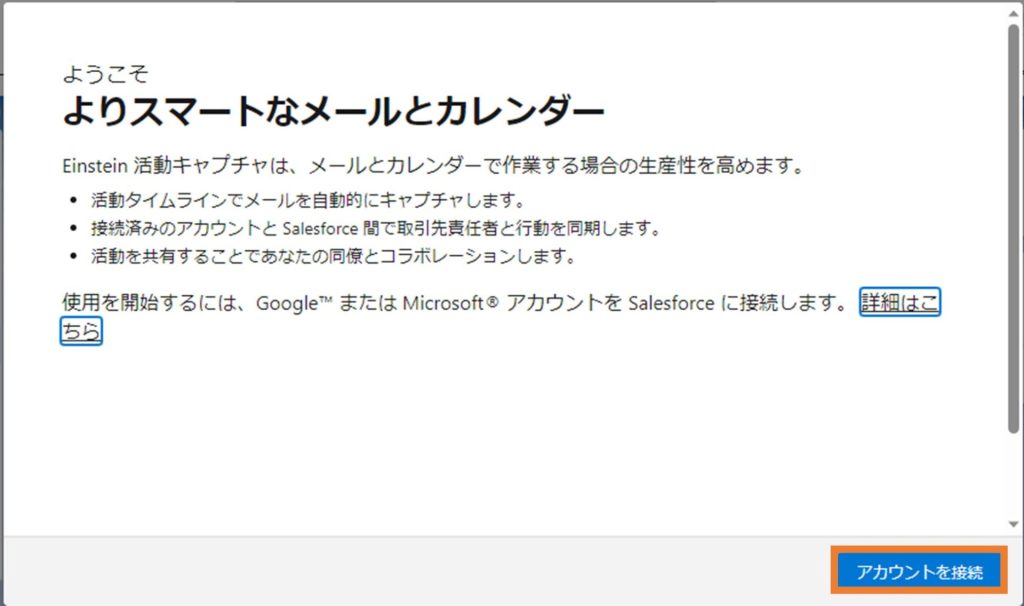
<「アカウントを接続」をクリック>
「メールと行動の共有条件」の画面が表示されるので内容を確認し、「これらの条件を読み、同意します」にチェックを入れて「次へ」をクリックします。
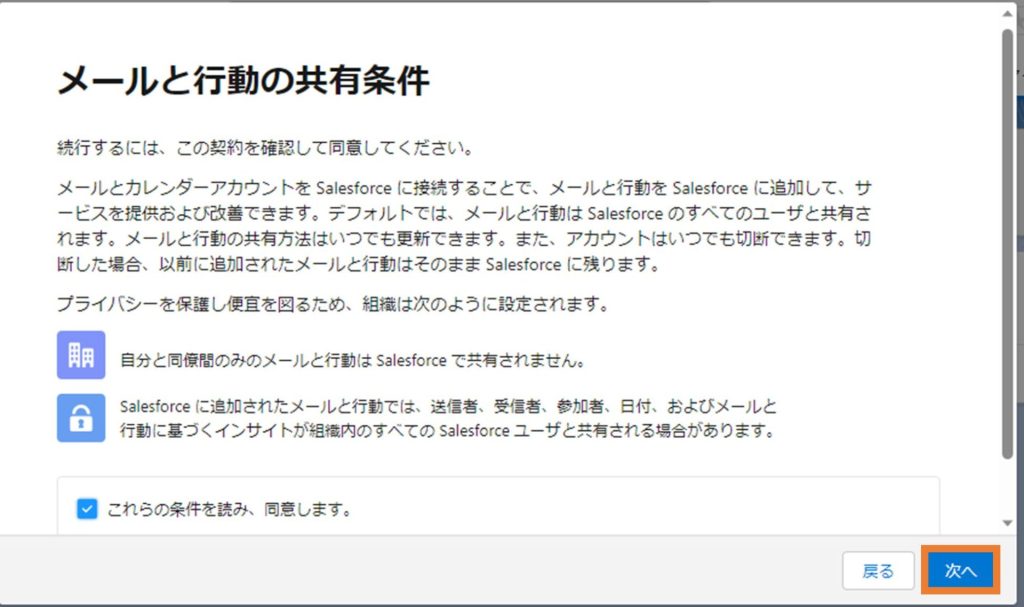
<メールと行動の共有条件を確認し、「次へ」をクリック>
「メールとカレンダーをSalesforceに接続」の画面が表示されるので「Googleアカウントを接続」からサインインをして、Salesforceからのアクセスを許可します。
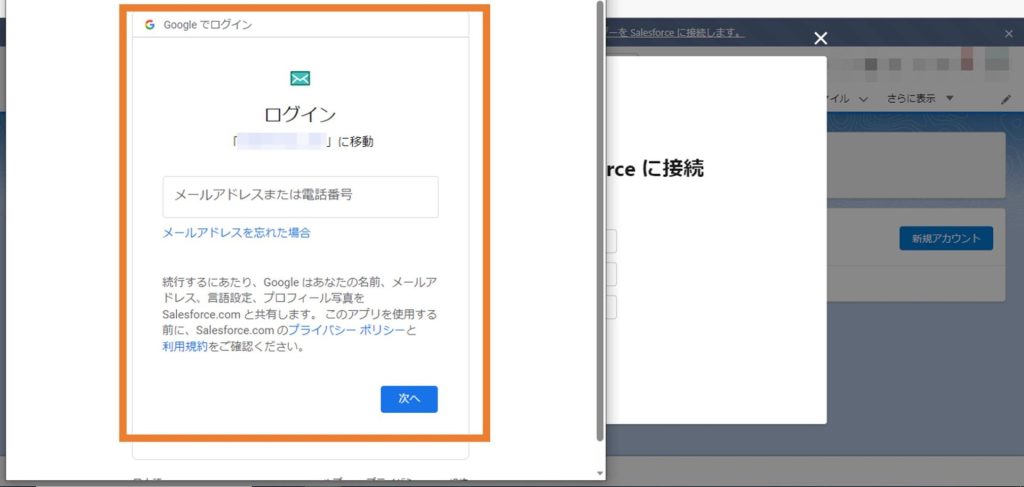
<Salesforceのアクセスを許可>
これでGoogleカレンダーとの連携設定は完了です。カレンダーを開いて共有できているか確認を行ってください。初回は同期までに24時間ほどかかる場合もあるので、しばらく時間をおいてから確認しましょう。
まとめ
SalesforceのカレンダーはGoogleカレンダーとの連携や業務の進捗具合の共有など拡張性が高く、業務効率化が期待できます。「カレンダーをカスタマイズしたいが、方法が分からない」「自社でSalesforceのカレンダーを定着化できるか不安」などお困りの場合は、セラクCCCへご相談ください。当社はセールスフォース社認定のコンサルティングパートナーとして300名(23年5月時点)を超えるコンサルタントが在籍しており、お客様の立場に立ってSalesforceの定着・活用支援サービスを行っています。
Salesforceに関するお役立ち資料をダウンロードいただけます。
お役立ち情報無料ダウンロード
Salesforceでお悩みなら、
まずはお気軽に
お問い合わせください