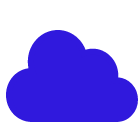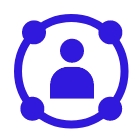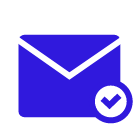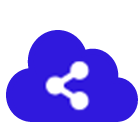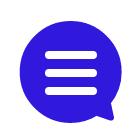コラム詳細

はじめに
セラクのSalesforce推進部Tableau担当のUです。「グラフ自体は見やすく作れたはずなのに、ダッシュボードに配置すると分かりにくい」と感じたことはありませんか。ダッシュボードはグラフを組み合わせたものですが、ダッシュボードに配置することを念頭に意識すべきポイントがいくつかあります。そこで本記事ではグラフの作成に慣れた方を対象に、ダッシュボード作成手順からその種類と特徴、見やすく使いやすくデザインするコツまでご紹介します。
ダッシュボードとは
ダッシュボードとは、データを複数の表やグラフなど分かりやすく可視化する機能です。「ダッシュボード」はもともと、自動車や飛行機の操縦席にある計器類が設置された部分を指す単語でした。そこから転じて乗り物以外でも、さまざまなデータを直感的に把握できる機能やアプリケーションを指す言葉として使われています。
BI(ビジネスインテリジェンス)ツールをはじめSFAツールやCRMツールなど、さまざまなデータ活用ツールに搭載されています。
Tableauダッシュボードの基礎的な作成手順
Tableauダッシュボードは、Tableauの新規ワークシートとほぼ同じ方法で作成できます。ダッシュボードに配置したいワークシートを事前に用意しておけば、基本的なダッシュボード作成手順はそこまで難しくありません。
新しいダッシュボード作成は、ワークブックの下部にある「新しいダッシュボード」アイコンから開始します。
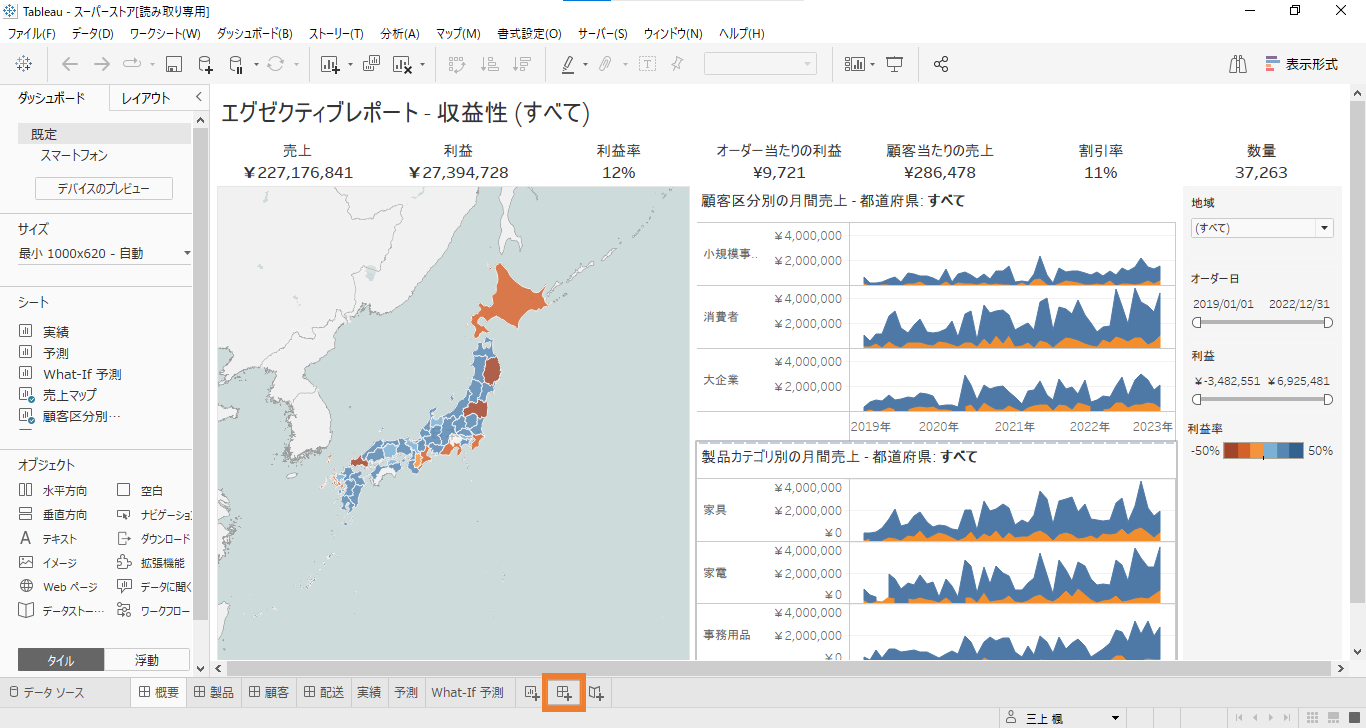
<「新しいダッシュボード」アイコンの位置>
画面左の[シート]リストから、作成済みワークシートを画面右のスペースにドラッグ&ドロップで配置し、ダッシュボードを作成していきます。この際、ドラッグ先のスペースは灰色でハイライトされるため、作成済みのワークシートをそれぞれどこに配置するか全体のバランスを考えながら配置します。
この手順を繰り返し、必要なワークシートを配置し終えたらダッシュボード作成は完了です。
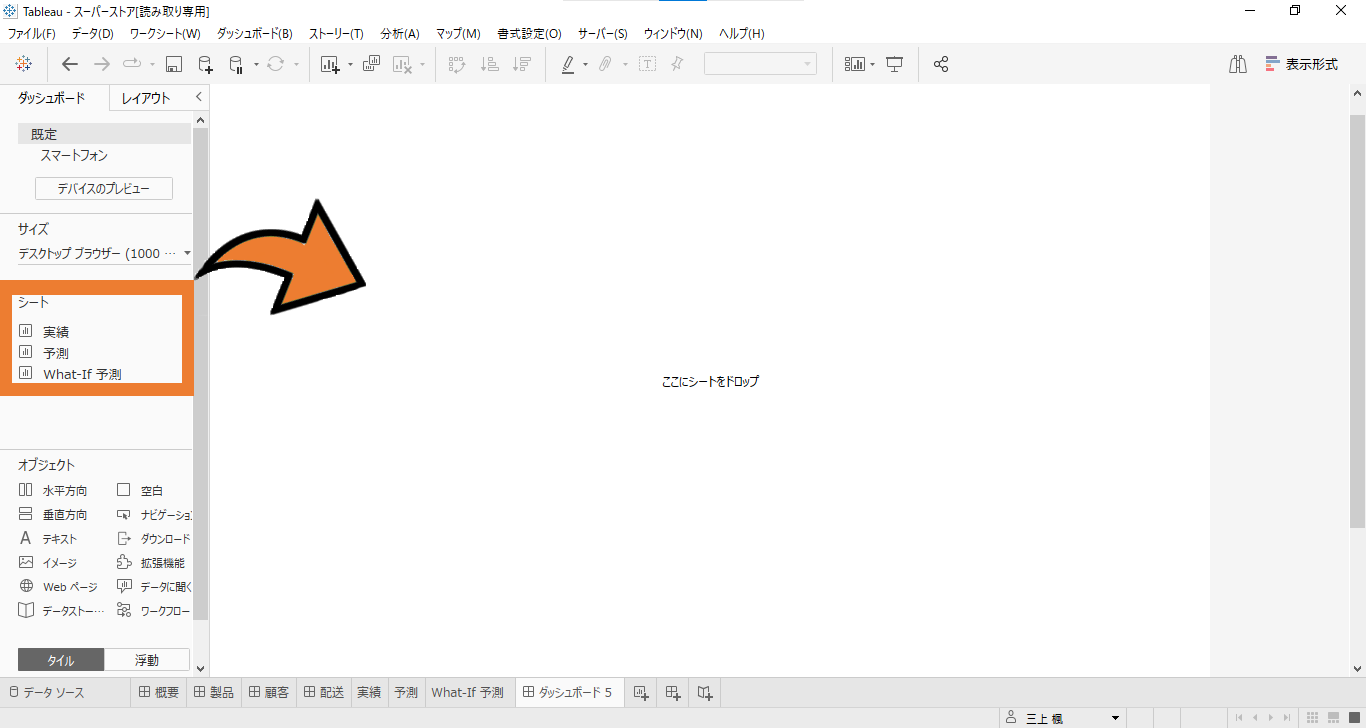
<作成済みのワークシートを配置してダッシュボードを作成>
ダッシュボードの主な用途は「モニタリング」と「分析」
ダッシュボードの主な用途は「モニタリング」と「分析」の2つです。これはダッシュボードの「データ確認の効率化」という強みが「モニタリング」に、「新たな発見を得るためにデータを深掘りする」という強みが「分析」に、それぞれ効果的なためです。
SFAツールやCRMツールのダッシュボードは、ツールの主目的である営業支援や顧客関係管理を効率化する「モニタリング」機能が中心です。一方でBIツールは「分析」を主目的としており、ダッシュボードは分析に便利なインタラクティブな操作に関する機能が充実しています。
ダッシュボード作成前に考えておきたいのが、「モニタリング」と「分析」それぞれの用途に合わせて利用するTableauの機能です。作成前にどちらのダッシュボードを作るのかをしっかりとイメージすることで、使いやすいダッシュボードを作成できます。
| 用途 | 概要 | 具体例 |
|---|---|---|
| モニタリング | 必要な複数の項目について、最新のデータを1画面で効率的に確認する |
|
| 分析 | データを深掘りして、課題解決につながる新たなインサイトを見つける |
|
モニタリングダッシュボードの概要
モニタリングダッシュボードは、変化していく情報を把握できるようにデザインされたダッシュボードです。「データのリアルタイム性」と「複数の情報を同一画面内で簡単に把握できること」が重要であり、その価値はデータ把握の効率化といえます。
代表的な使い方は、コンバージョン(CV)やアクセス数、売上など目標達成に至る各プロセスの進捗割合を可視化するKPI(重要業績評価指数)の表示やサーバ・システムなどの運用状況可視化です。表示している情報の粒度によって現場担当者向けの「運用ダッシュボード」や経営層向けの「戦略ダッシュボード」に分類できます。
データ更新に関するTableauの機能
モニタリングダッシュボードで重要な「データのリアルタイム性」に関わる機能は、データの更新設定です。
『Tableau Server』ではサーバ管理をユーザ企業が行うため、データの更新スケジュールに関してもユーザ企業の管理者が[スケジュール]ページで作成できます。
『Tableau Cloud』を利用している場合は『Tableau Server』より自由度が下がり、データソースの種類によって利用できる[鮮度]のオプションが異なることに注意が必要です。[ライブ接続]と[抽出]の2種類があり、[ライブ接続]は処理負荷が大きく[抽出]はデータ更新のたびにデータソースにアクセスしてデータを抽出する作業が必要と、それぞれ一長一短です。また、データソースによってはデータ更新時に保存した認証資格情報が必要になる場合もあります。
分析ダッシュボードの概要
分析ダッシュボードは、データを深掘りして新たな発見を得るためにデザインされたダッシュボードです。リアルタイムで更新される数値を扱うことは少なく、より多くのデータを可視化して絞り込みや粒度変更などの方法で深掘りします。
データ分析でTableauを使ってデータを表やグラフに可視化する際は、どの項目に注目するか、どの粒度でデータを可視化するかなど試行錯誤が必要です。そのため分析ダッシュボードには、価値ある発見に辿り着くまでのトライアンドエラーを高速化し、直感的な操作でインタラクティブにダッシュボードの表示を切り替える機能が求められます。
動的なダッシュボード作成に役立つTableauの機能
Tableauにはダッシュボードアクションと呼ばれる機能群が用意されています。ユーザは[フィルター][ハイライト][URLへ移動][シートへ移動][パラメーターの変更][セット値の変更]という6種類のダッシュボードアクションを使い、マウス操作でデータの絞り込みやダッシュボードからの移動、変数の操作ができます。機能自体を設定しておけば、詳しいスキルを持たないユーザでも閲覧の際に直感的な操作ができることが魅力です。
[フィルター]は項目のクリックをフィルターとして、[ハイライト]は項目のクリックをハイライトとして、ダッシュボード上のほかのワークシートに適用する機能です。ダッシュボード上の複数のワークシートについて、気になった項目を直感的に強調できます。
[URLへ移動]はWebページやファイルなどTableauの外部リソースへ、[シートへ移動]は設定したほかのダッシュボードやワークシートへ、ダッシュボードから移動する機能です。1つのダッシュボード上では完結しないような幅広い分析や、データだけでなく関連するWebサイトを確認したい場合に画面遷移を高速化します。
[パラメーターの変更]はフィルターやハイライトに利用するパラメーターを、[セット値の変更]はセット値を、ワークシート上を直接クリックして変更する機能です。パラメーターをグラフ外での直接数値入力やプルダウン選択で設定する方法もありますが、ダッシュボードアクションの強みは、パラメーターをほかのシートのフィルターやハイライトとして適用できる点です。
| アクションの種類 | 概要 |
|---|---|
| フィルター | あるワークシートでクリックした項目をフィルターとして、ほかのワークシートに適用する |
| ハイライト | あるワークシートでクリックした項目を、他のワークシートでハイライトする |
| URL に移動 | クリック操作でWebページやファイルなどTableauの外部リソースに移動する |
| シートに移動 | クリック操作でほかのワークシートやダッシュボードなどに移動する |
| パラメーターの変更 | ワークシート上でフィルタやハイライトに利用するパラメータをクリックして変更する |
| セット値の変更 | ワークシート上でセット値をクリックして変更する |
分析ダッシュボード活用の難しさ
分析ダッシュボードを活用するためには作成前の適切な課題設定が不可欠ですが、この課題設定はTableauをはじめとしたBIツールではサポートしにくい作業工程のため、初心者が躓きがちです。データ分析の工程には、ツール操作に習熟して効率化できる部分と、どうしても分析者の発想や直感に依存する部分があることを覚えておきましょう。
基本的なデータ分析サイクルは、以下の5段階に分けられます。
- ・課題を設定
- ・必要なデータを収集・抽出
- ・仮説に沿って可視化・分析
- ・表現をブラッシュアップして、有益な結果を共有
- ・分析結果に基づき、改善アクションを実行して、結果を評価
Tableauは「データ収集」と「表現・分析」「結果の共有」を効率化しますが、ほかのセルフサービスBIツール同様に、分析サイクルの全作業工程をサポートできる訳ではありません。「適切な課題設定」や「分析結果に基づき実際の業務をどのように改善していくか」といった工程はユーザが考えて決定する必要があります。
ダッシュボードの価値を高めるためには、「何のために分析し、事前に定義した課題を解決するためにどのような策があるのか?」というストーリー全体をイメージしながら個々のチャートやグラフを作成することが大事です。
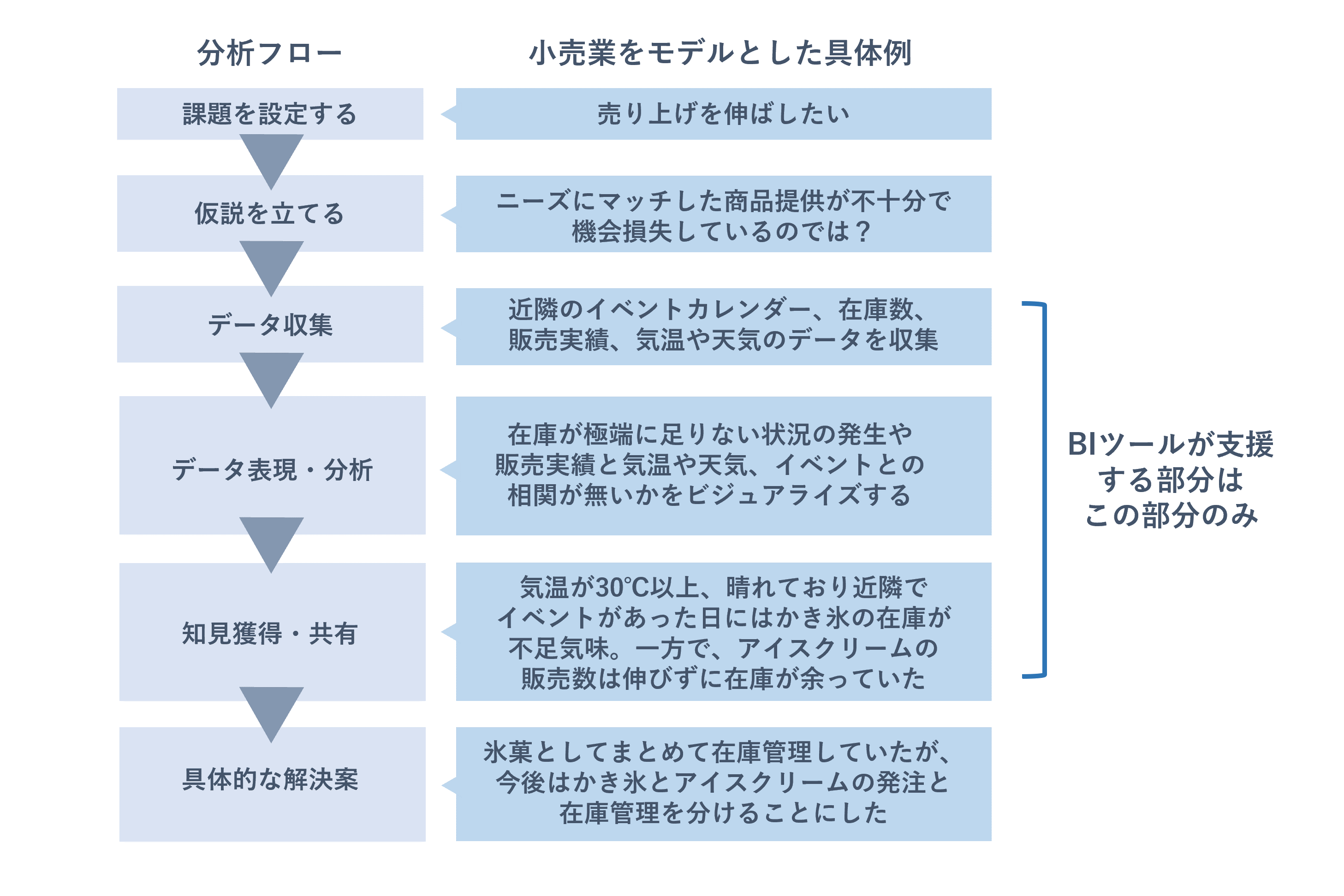
<データ分析の作業工程>
「見やすい」ダッシュボードデザインのコツ
うまく課題を設定してデータを可視化・分析した後、知見の獲得・共有の段階でも、Tableauの操作以外に重要なポイントがあります。それはダッシュボードデザインです。
複数のグラフや表を組み合わせて作成するダッシュボードは情報量が多いため、閲覧者がストレスを感じずに短時間で直感的に情報を把握できるようにデザインする必要があります。ダッシュボードに配置するグラフは単独で使用するグラフと異なり、分かりやすく「情報」を伝えるだけではなく、「ダッシュボード全体で何を伝えるか」を意識することが重要です。
たとえば、「店舗ごとの売れ筋商品」と「店舗の最寄り駅からの距離」に関するグラフの次に閲覧者に提示すべき情報は「店舗立地と売れ筋商品の相関図」であり、「店舗ごとの売上のランキング」ではありません。閲覧者が自然に課題解決に向けた行動を起こせるようにダッシュボードをデザインすることが何より重要です。
ダッシュボードデザインにおいて大事なのは、閲覧者が直感的に「作成者の伝えたいストーリー」を読み取れることです。それでは、具体的に何を意識してデザインすればよいのかポイントを見ていきましょう。
レイアウトにメリハリをつける
グラフの配置やサイズは、ダッシュボードの完成度に大きく影響します。
閲覧者の視線の動きは画面の左上から右端まで横に、その後は画面上にZ字を描くような形です。そのため、最初に伝えたい情報はダッシュボードの左上から閲覧者の視線の動きに沿ってレイアウトする必要があります。
また、慣れていて使いやすいからと同じ表現方法を多用すると画面は単調になってしまいます。「どこに注目して欲しいのか」「何を伝えたいのか」文字を読まなくても分かるよう、使うグラフの種類や大きさを変えてメリハリをつけましょう。画面全体の情報量が多いと閲覧者の負担が増えるため、伝えようとする情報を絞り込むのもコツの1つです。
必要に応じてワークシートの境界にマウスを移動し、各ワークシートの大きさをコントロールしてください。
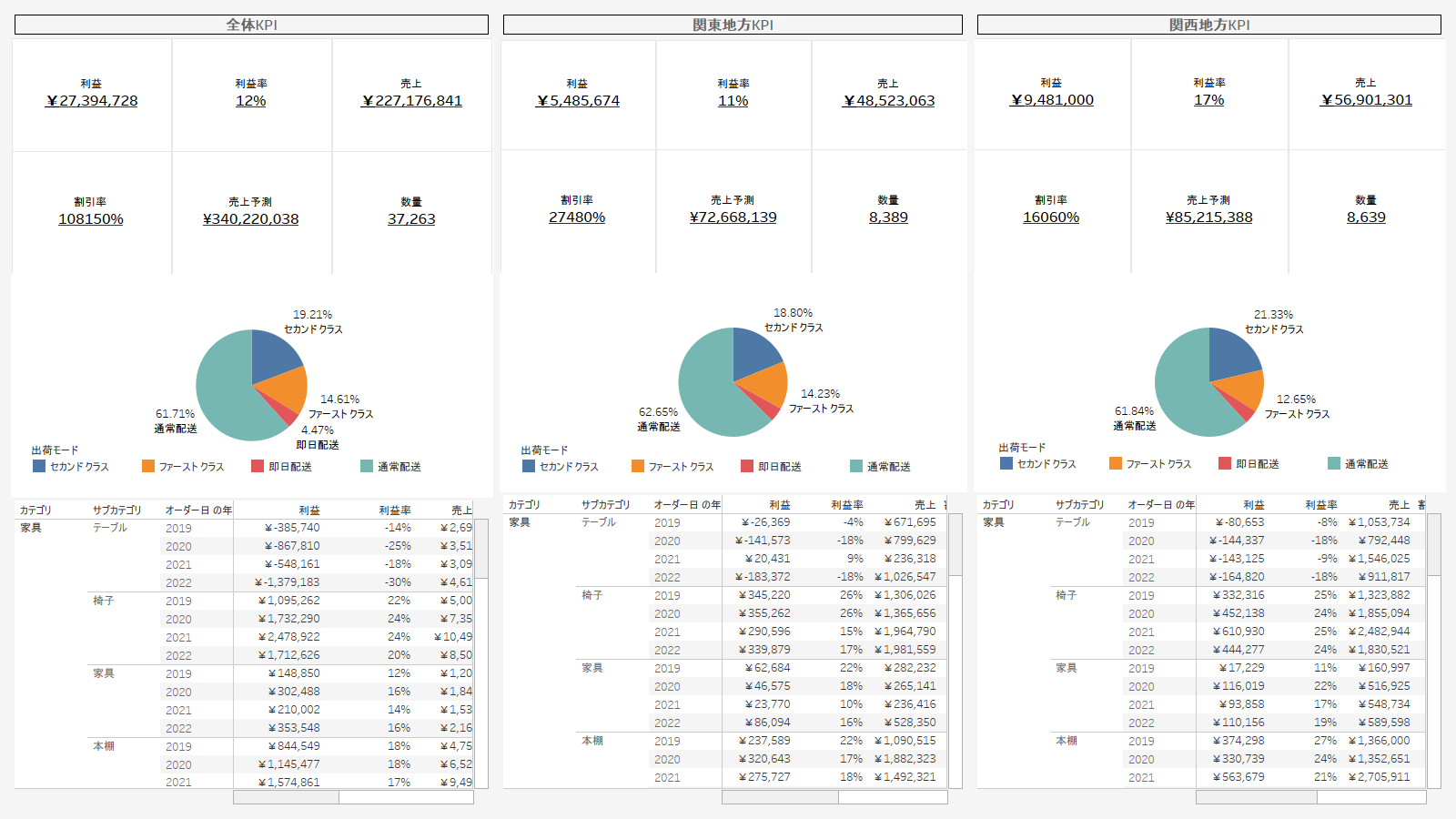
<配置やサイズのメリハリが弱いダッシュボードデザインの例>
統一感を意識する
メリハリを意識するあまり統一感が無くなると、かえって分かりにくくなってしまいます。
たとえばAという要素についてグラフ1では青、グラフ2では赤で表示してしまうと、グラフを並べた際に同じAについての情報だと直感的に認識できません。またグラフ1の横軸は時間、グラフ2の縦軸も時間といったように軸の縦横が揃っていないと、情報の整理に時間がかかります。安易に使う色数を増やすのも厳禁です。3色程度に抑えると直感的に情報を読み取りやすくなるため、「グラフ中の項目数が多い場合には色数を増やすのではなく同系統の色の濃淡を使った表現が効果的です。ほかにも、使用する文字のフォントを統一する、情報の粒度を「大から小」の順に配置するなどメリハリと同時に統一感も意識してデザインしましょう。
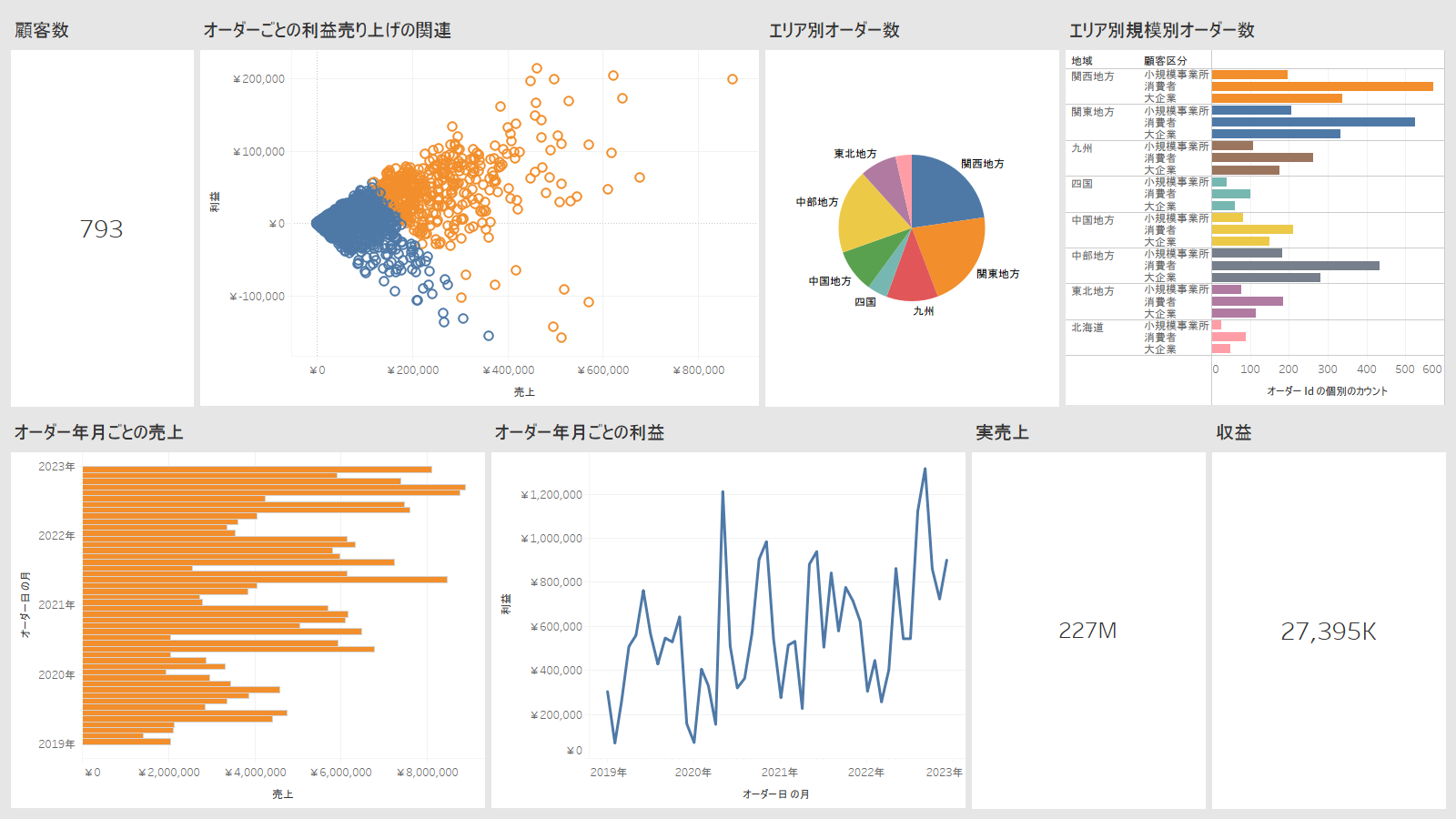
<統一感のないダッシュボードデザインの例>
まとめ
本記事ではTableauダッシュボード設計の基礎についてご紹介しました。ただ、最適なデザインや作成テクニックはケースバイケースのため、実務で使いやすいダッシュボード作成には、今回ご紹介しきれなかったより多くの知見が不可欠です。「より効果的なダッシュボードデザインを目指したい」「使いやすいダッシュボードでデータ分析サイクルを高速化したい」といった方はぜひご相談ください。当社には300名(23年5月時点)超のSalesforce/Tableau専門コンサルタントやセキュリティ技術者が在籍しており、活用推進や社内教育サポートを行っています。
また、Tableauの活用が思うように進まない、Tableau活用の人材育成を実行したいといった企業さまは、ぜひTableau Data Cruise についてお問い合わせください。
※Tableau Data Cruiseとは
当社がセールスフォース・ジャパンTableauと共同で企画・開発したワークショップ型の人材育成サービスです。3ヶ月の短期間で基礎知識からデータ活用の実践スキルまで、Tableauの活用・定着をけん引する社内人材を育てます。
Salesforceでお悩みなら、
まずはお気軽に
お問い合わせください